Windows10でPDFのバージョンを調べる方法を探した件
そのPDFのバージョンいくつ
PCの世界ではだいぶ前からPDFファイルというのがありますけど、「あれ?このPDFのバージョンっていくつだっけ??」ってなることはありませんか?
私はまずないですね。
そんな機会はめったにない。
……けど、この間、コンビニのプリンターでPDFファイルを印刷しようとしたら「PDFはバージョン1.4以降に対応」みたいなのが書かれてあったので、はて、このファイルのバージョンはいくつなんだろう?と気になった次第です。
昔はすぐ調べられた
で、以前は調べるのはすぐだったんですよねぇ。
PDFファイルをパソコンで見るためにはAdobe Readerとかのソフトが必要で、そのソフトがパソコンにインストールされているならば、ファイルのプロパティを見れば見えたものです。
それが、このWindows10時代(?)となった今ではブラウザがあればPDFを表示で来ちゃったりします。
例えば私のPCでもPDFはChromeに紐づいているので、アイコンがChromeのマークになっています。
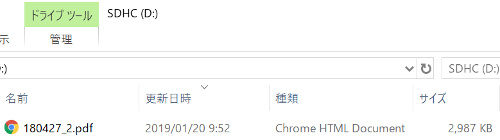
で、以前だったらこのファイルを右クリックして「プロパティ」を見ると、「Adobe Acrobat Reader」的なタブがあってそこで確認できたんですけど、Adobe Readerをインストールしていないもんで「全般」タブと「詳細」タブしかなかったりします。
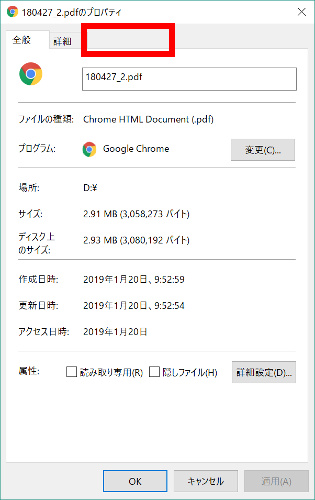
さて、困った。
……というところでしたけど、どうやらPDFファイルの中身を見ればバージョンがいきなり出てくるらしいことがわかりました。
やり方(1)メモ帳などで見る
さくっと見るならば、Windows標準のメモ帳を起動して、調べたいPDFファイルをメモ帳の上にドラッグ。
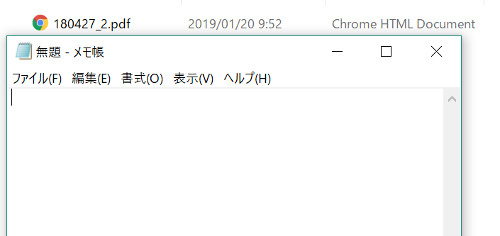
するとゴチャゴチャでてきますけど、その頭にバージョンが見えました。

おお、このファイルはVer.1.7でした。
なお、メモ帳だとファイルが開くまで数秒~数十秒ほどの時間がかかりましたけど、いつもお世話になっているサクラエディタで同様にやってみたらそんなに時間かかりませんでした。
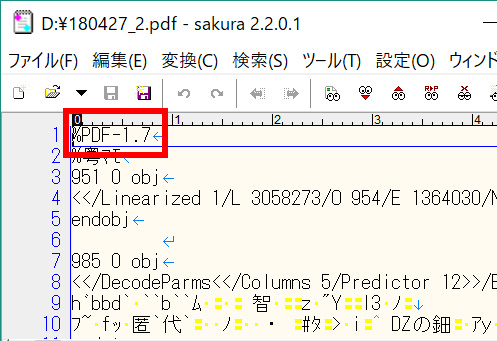
さすがです。
メモ帳よりも他のテキストエディタのほうが速い場合が多そうですね。
やり方(2)コマンドプロンプトで見る
もうちょいかっこよく見たい場合はどうかというと、コマンドプロンプトで見るとかっこいいと思います。(個人的には)
Windowsキー+Rを押して、出てきたところに"cmd"と打ってEnter。
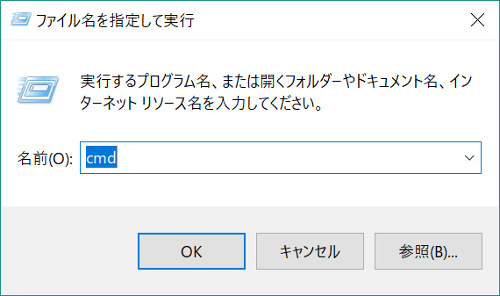
出てきたコマンドプロンプトの黒い画面に、"type "(最後にスペース)と打って、PDFファイルをこの画面にドラッグ、そしてEnter。
これで一応、最初のところに(なんとか、)1.7という文字が見えました。
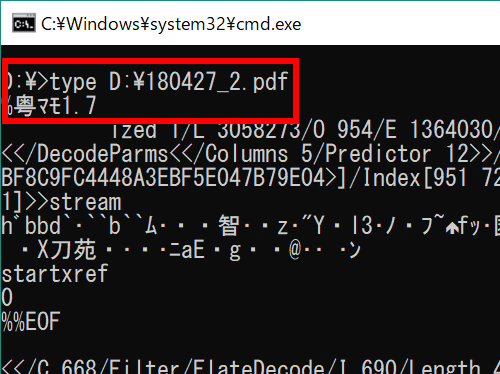
見づらいですね。
まとめ
というわけで、急いでいる時にバージョンを確認できる方法でした。
急いでいないときは、Adobe Readerの類をインストールすれば確実な情報を確認できるのではないかと思うので、そっちでしっかりしたほうが良いと思います。
おわり。
![今すぐ使えるかんたんEx 仕事に役立つ PDF+Acrobat プロ技BESTセレクション [Acrobat DC/Reader DC/2017 対応版] 今すぐ使えるかんたんEx 仕事に役立つ PDF+Acrobat プロ技BESTセレクション [Acrobat DC/Reader DC/2017 対応版]](https://images-fe.ssl-images-amazon.com/images/I/61WqVt1-ukL._SL160_.jpg)
今すぐ使えるかんたんEx 仕事に役立つ PDF+Acrobat プロ技BESTセレクション [Acrobat DC/Reader DC/2017 対応版]
- 作者: リンクアップ
- 出版社/メーカー: 技術評論社
- 発売日: 2017/10/07
- メディア: 単行本(ソフトカバー)
- この商品を含むブログを見る