Windows10のファイルの履歴を使って、ファイルのバックアップをしてみた件
ファイルの破損は怖い
パソコンもスマホもそうですけど、何かしらの機械が壊れたりしてデータを失うというのは大変怖いことなのでデータファイルはコピーしてバックアップしておきたいものです。
で、この夏はやたらと豪雨があったりして雷も結構多かったと思うので、それでパソコンがやられないか心配になりました。
とりあえず、雷対策の電源タップなどを調べてみたら意外と安かったので、こういうのを取り付けておこうかなと思ったりしました。
雷の直撃とかだとさすがに耐えられないらしいですけど、 ある程度の雷の対策ができるということだけでも十分にメリットのあるお値段かなというところ。(実際に落ちてみないと本当に影響を防げるのか検証できないんですけど)

BUFFALO 電源タップ トリプル 雷サージ防止付き ホワイト BSTAPD01WH
- 出版社/メーカー: バッファロー
- 発売日: 2015/07/07
- メディア: Personal Computers
- この商品を含むブログを見る
で、雷はなんとかなるとしても、データが記録されているハードディスク自体が突然故障するなんてことはよく聞く話なので、そっちも気になってきまして、うちのデスクトップPCにはデータをいろいろ突っ込んでいるのでなんとかしたいという気持ちが高まるばかり。
ちょうどあまり使っていないドライブがある
で、うちのデスクトップPCには、初めからあったC、Dドライブのほかに後から付け足したFドライブがあって、これらの3ドライブにデータ保存ができます。

が、Fドライブは古いPCのハードディスクを私が結束バンドを使って無理やりつなげたやつなのであります。
だからあまり信頼していなくて、せっかくつなげたものの、故障が怖くてあまり使っていないという状況。
でも、CとDドライブを普通に使うものとして、このFドライブをそのバックアップ先とするならば、壊れたとしてもダメージはないし、今より有効活用できるのでいいなと思いました。
で、バックアップと言ってもその都度ファイルをコピーするのは面倒なので、Windows10標準の「ファイル履歴」ってやつで自動的にバックアップさせようと思いました。
前置きが長くなりましたけど、初めてこれをやってみたのでその設定方法のメモです。
「ファイル履歴を使用してバックアップ」を設定する
というわけで、Windows10の設定画面から、更新とセキュリティ>バックアップ と進むと「ファイル履歴を使用してバックアップ」というのがあるので、そこで「ドライブの追加」を押してみました。
すると、Fドライブが出てきました。
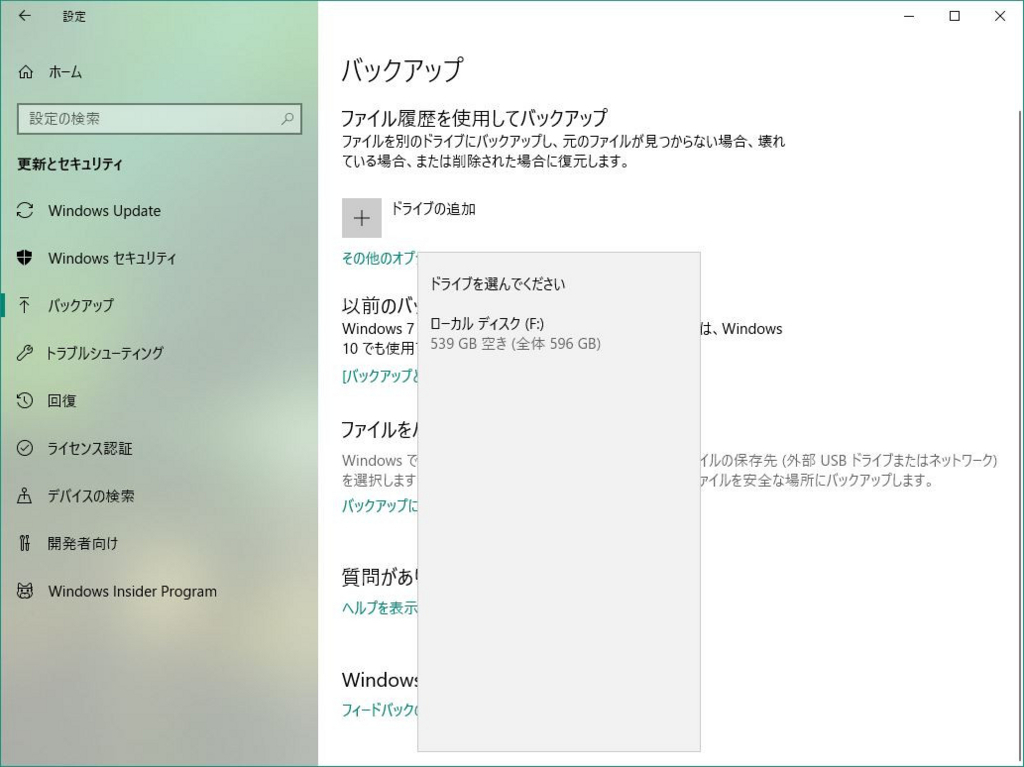
CとDが選択肢に出てこないのはよくわかりませんけど、おそらく私がCやDをデスクトップなどのユーザのデータを保存するように設定しているからだと思われます。
で、さっそくここに出てきたFドライブを選択したんですけど、なぜか何も起きず。
なのでとりあえず、その下の「その他のオプション」から「詳細設定の表示」と進んでみたら、「ファイル履歴」という画面にたどり着きました。
なんかコピー元やコピー先が勝手に決まっている。
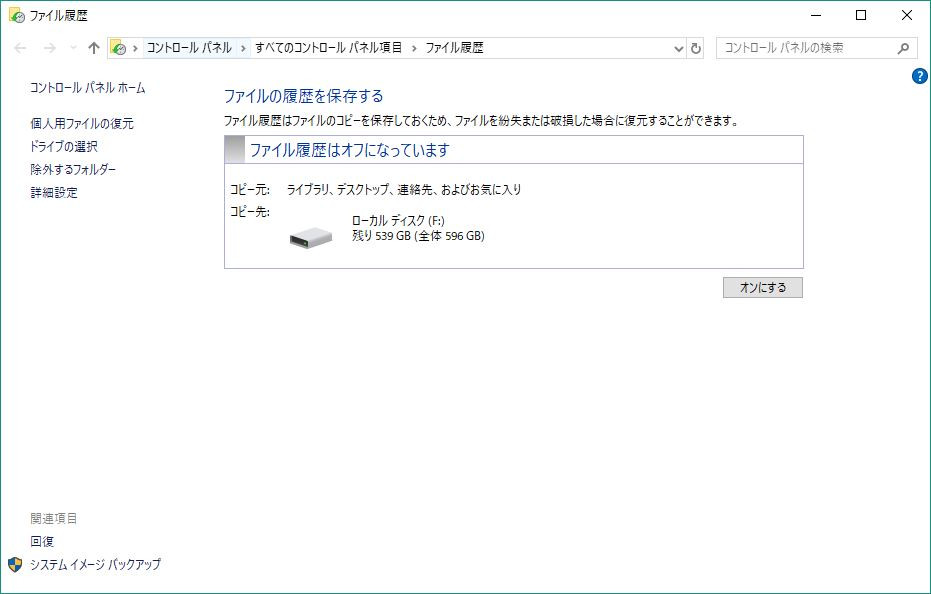
とりあえず、「ファイル履歴はオフになっています」とのことなので「オンにする」ボタンをクリック。
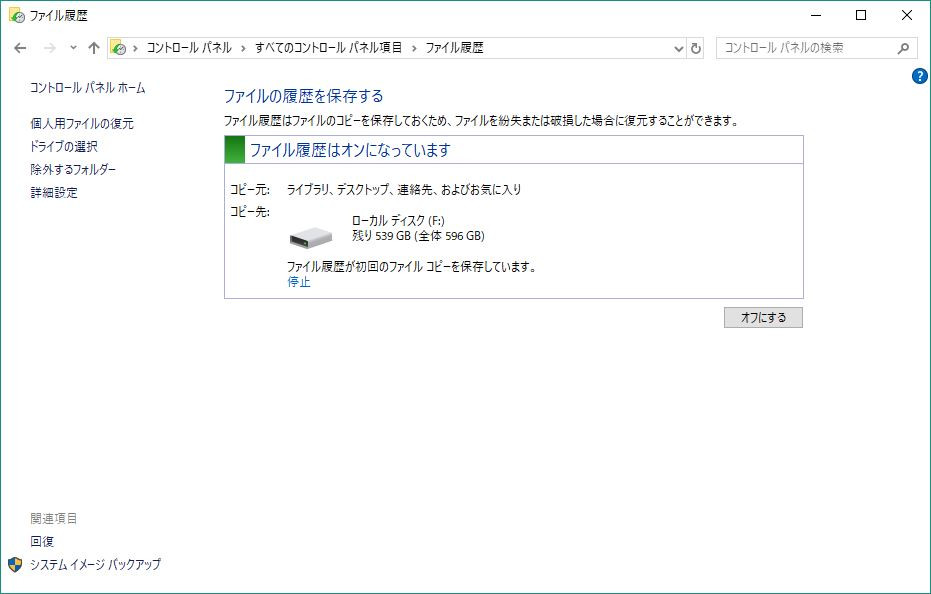
で、元の画面に帰ってきたら、ちょっと画面が変わっていました。
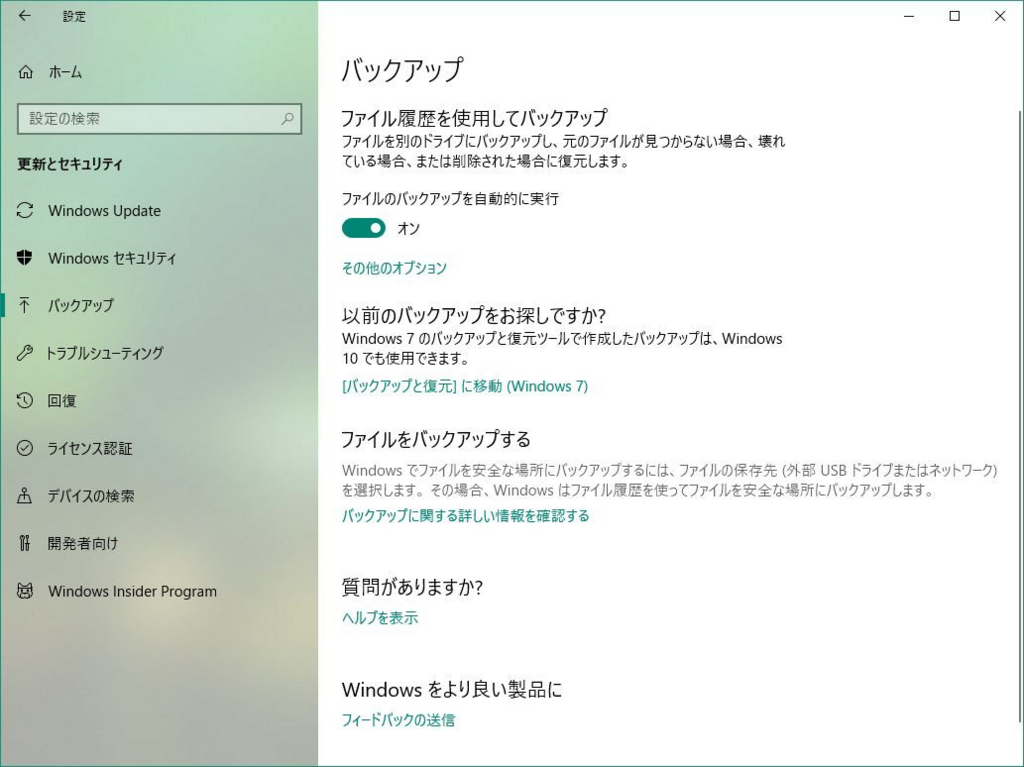
そこでその他のオプションを押してみるとこういう画面が出てきました。

下に「バックアップ対象のフォルダー」として、なにやらいくつかのフォルダがバックアップ対象としてピックアップされているようです。
でも、「保存したゲーム」とかは別に使っていないのでバックアップ不要。なので、「取り出し」(日本語がわかりづらい)を押したら対象から消えました。
逆に、バックアップ対象に加えたいフォルダは「フォルダーの追加」から追加しました。
もう一つ、上の「バックアップを保持」というところですが、「無期限」だとデータがいっぱいになったときにバックアップが止まるのではないかと思ったので「領域が足りなくなるまで」に変えてみました。
で、この時点でデータのコピーが動きまくっているようなので放置。
しばらくしてもう一回覗いてみたらバックアップが終わったようで、バックアップのサイズとかが表示されるようになっていました。
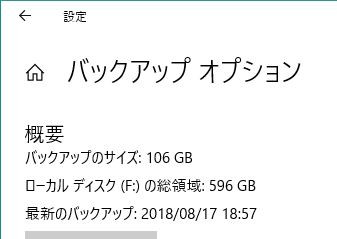
実際にFドライブをみると「FileHistory」というフォルダができていました。
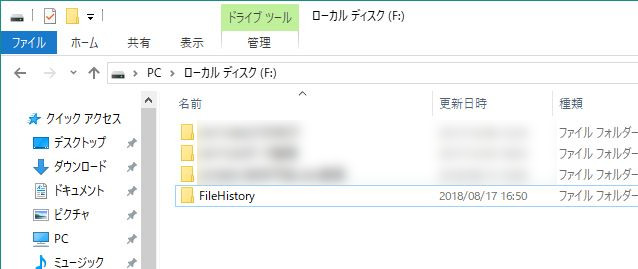
元からFドライブにあったデータ(FileHistoryフォルダ以外)は残ったまま。
てっきりFドライブ丸ごとバックアップに持っていかれてデータは消えるものかと思っていましたけどそうではなかった。
で、このFileHistoryフォルダを覗いたら、確かにファイルがコピーされてバックアップされていたんですけど、たぶん通常はFileHistoryフォルダから直接ファイルを触ったりするのはダメそうな雰囲気。
おそらく正式には、バックアップの設定画面にある「現在のバックアップからファイルを復元」というところから触るべきであって、これを開くと次のような、バックアップしたファイルが一覧表示された画面がでてきました。
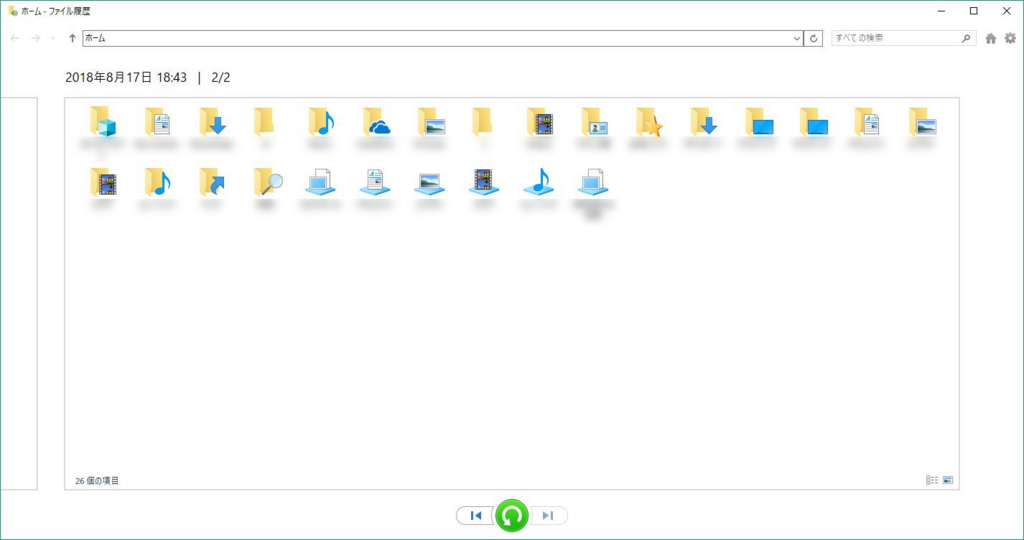
ここから、バックアップしたデータを復元できる模様。
さらに、バックアップ対象にしたファイルやフォルダは、右クリックからプロパティを見ると「以前のバージョン」として出てくるようになりました。
この画面からでも以前のデータを復元できるようになりました。
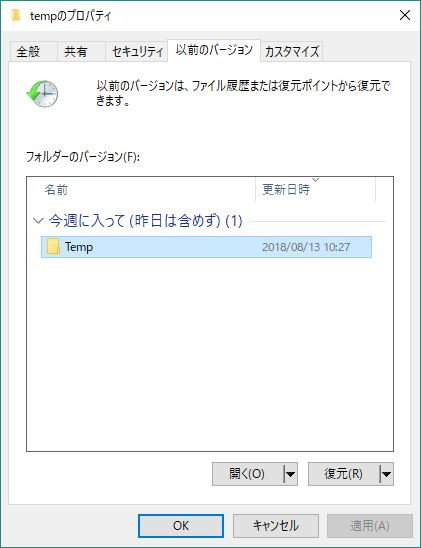
これがあれば、間違えてファイルを消したとか、間違えてファイルを上書きしたとかのときに元に戻すことができるので操作ミスしたときでも安心です。
あと、万が一CドライブやDドライブが壊れた時も、FドライブのFileHistoryフォルダの中を探せば、無理やりデータを引っ張ってくることはできそう。
(FileHistoryフォルダの中身はちょっと複雑な構成なので、一発で復元、というわけにはいかないかと思いますけど)
まとめ
というわけで、もし使っていないディスクドライブがあるなら、Windows10の標準機能としてファイルの履歴機能がせっかく備わっているので、使えるように設定しておくといいことがあるかもしれないと思いました。
…通常、ディスクドライブが余ることなんてないんですけども。
おわり。

I-O DATA USB 3.0/eSATA対応 外付ハードディスク(RAIDモデル) 2ドライブ搭載 2.0TB HDS2-UTX2.0
- 出版社/メーカー: アイ・オー・データ
- 発売日: 2015/03/30
- メディア: Personal Computers
- この商品を含むブログを見る