人に借りたら気に入ってつい買ってしまった文房具が1つある件
基本的には文房具はなんでもいいんですけど
私はあまり文房具にはこだわりはなくて、先日、シャーペンを買ったりしたのは珍しいくらいなもんです。
あ、こだわりとしては100円ショップで何本も入ったボールペンを買ったら、インクの出がよくなかったりすぐインクが出なくなったりしたことがあったので、それを買うのは避けているってのはあります。
100円ショップはメーカーとかにもよると思いますけど、当たりとハズレがあるのでしっかり見極めていきたいところ。
ちなみに付箋なんかはバリバリ100円ショップを活用させていただいております。
本題
話がそれましたけど、私がこれまでの人生で「人に借りたらすごい使いやすくて、すぐに買いに行った」という文房具が1つあります。
それが何かというと、こちらのホチキスです。
※「ステープラー」と書いたほうがいいのか「ホッチキス」と書いたほうがいいのか迷いましたけど「ホチキス」でいきます。
私が買ったのは5年くらい前だったと思うので、それよりは今売られているやつは微妙に進化しているかもしれないです。
確か1000円くらいで買ったと思うんですけど、今Amazonで500円ちょいだし。安くなってる。
何が良いのか
使ってみるとよくわかるんですけど、それまでいわゆる普通のシンプルなホチキスしか使ったことがなかった私が感動したポイントが2つあります。
1.力がいらない
なんつっても、これが驚くほどの軽さで綴じることができるんですね。
すごい気持ち良い。何部もガチャガチャとやるときでも疲れないんです。
あまりの気持ちよさに、購入直後には無駄に使いまくったものです。
それが5年経った今も気持ちよいのですごいものだと思います。
あと、その機構がすごくよくできているみたいで、ほかのホチキスだと針が通らないようなときでもこいつならやってくれることがしばしば。
今は私がこのホチキスを人に貸すことがあるんですけど、やっぱりこれ他の人にも好評で、「あのパワステついているホチキス貸してほしい」と言われたりします。
2.針が平面
もう1個のステキポイントがこれ。

綴じた紙の後ろを見ると、針が平らになっているんです。
ノーマルのホチキスだと、針が丸い感じに盛り上がっているので重ねた時にかさばったり、引っかかったりしやすいんですけど、このホチキスでとじるとそこが非常にスマート。きれいな仕上がりになります。
ちなみに、この写真の左側は5枚綴じ、右側は15枚綴じです。
まとめ
というわけで、このホチキスは本当におすすめです。
カラーもバリエーションがあります。
他の文房具と合わせて落ち着いた色にするか、それとも見つけやすい色にするか、ちょいと迷うところですね。
ちなみに、針は申し訳ないですけど100円ショップのものを使っています。100円ショップの針はものすごい量入っていて安いんですねぇ。
純正の針を使うともっと気持ち良かったり、しっかり綴じることができたりするのかもしれませんけど……。
とにかく、使っていて気持ち良くてもっと使いたくなる文房具ってなかなかないと思うんですけど、これはかなりそういうところがある推し文です。
おわり。

マックス MAX ホチキス ホッチキス針 ハンディタイプ向け No.10-1M 10号 10個入
- 出版社/メーカー: マックス(MAX)
- メディア: オフィス用品
- 購入: 1人
- この商品を含むブログを見る
ペロポンの成長っぷり
あれから2か月ちょい……
何か育てたい欲が出てこの間ペロポンというのを買ってみたわけですが……。
(↓当時の話)
冬の寒い時期、かつ日当たりの悪い部屋という悪条件でどうなるものかと思いましたけど、引き続き育ってきています。

葉っぱも増えてきました。
正直、ここまで長期間生存するとは思っていなかったので強いなぁと感心するばかり。
なお、ペロポンは舌(フェルト)を出して水を飲むというコンセプトの商品ですけど、その舌はどうもうまくセットできなかったようで水をあまり吸ってくれなくなったあげく、カビてしまったのでとりました。
おかげさまで入れ歯が抜けたような表情になったし、もはや「ペロポン」の「ペロ」部分がないので「ポン」である。
まぁ、「ポン」でもいいです。
そうこうしているうちに

なんだかんだでついついもう1個増えてしまったという。
「パキフィツム」とか「星美人」という、おそらくサボテンの仲間です。いわゆる多肉植物?
丸々とした実みたいな葉っぱ?が見どころ。
そして、これもいいところはあまりお世話がいらないところでして、買ったお店からは「土が乾燥したら水をやる。やりすぎたら腐る。」とのことで、給水もほどほどで良くて楽ちんでもあります。
まとめ
というわけで、植物を一つ買うともう一つ欲しくなるから注意しようという話題でした。
実家も少しずつ鉢植えが増えていっていたし、なんかそいうもんなんでしょうね。
ジャングルにならないように注意したいところですけど、植物ってのは植物の癒しみたいなところがあって、まあいいものなので、癒されたいけど手間かけたくないというわがままボーイ&ガールは導入してみてはいかがでしょうか。
おわり。
無線LANが途切れるので5GHzにしたら解決した話
PC環境変わりまくった
というわけで、引っ越してネット回線引いたし、無線LANルータ買いなおしたし、あとパソコンも買い替えた今日この頃。
出費のでかさがつらいんですけど、ネット使えないほうがつらいので頑張っていこう。
※↓最近のいろいろな話
新しいデスクトップPCは無線LANに対応していたんだけども
今回買い替えたデスクトップPCは、無線LAN内蔵っていうことでこいつはいいな、と思っていました。
本当はデスクトップPCくらいは有線でしっかりつないで安定した通信をしたいものですけど、ケーブルを取りまわすのは面倒だし、PLC(コンセントLAN)もすごく良さそうなんですけど、ちょっとこれ以上の出費をなるべく抑えたい。
PLCはもうちょい安くなるのを待ちたい。

I-O DATA コンセントLAN PLCアダプター インターネット接続 有線LAN スターターセットモデル PLC-HP240EA-S
- 出版社/メーカー: アイ・オー・データ
- 発売日: 2012/09/10
- メディア: Personal Computers
- この商品を含むブログ (1件) を見る
ということで、無線で行くつもりでした。
無線LANにつないでみて発覚
で、PCに内蔵の無線LANですけど、勝手に5GHz対応かと思っていたら2.4GHzだったし、購入時の明細を見てみたら確かに802.11b、802.11g、802.11nと書いてある。
まぁ、2.4GHzでもいいかと思ってちょっと使っていたら、まあ普通に使える……
使える……と思っていたら、どうも他の端末と干渉しやすいらしく、どうもネットがブツブツと切断されてしまうという悲しき状況が見えました。
原因を推測すると以下の2点があります。
- 無線LANルータとPCの間に、他の無線LAN機器や電子レンジがある。
- PCを窓辺に置いていて、どうも外からの電波が強い。
5GHzに一縷の望みをかける
せっかく買ったPCがネットに満足につながらないなんて、これ以上に悲しいことがこの世の中にあるだろうか。
いや、それはいっぱいあるんですけど、とにかく悲しいししょんぼりとする。
で、PLC(コンセントLAN)なら確実に安定した接続ができそうですけどまだ割高なので、5GHzの無線LAN子機を導入することにしました。たぶん、確証はないけどたぶんこれで解決できるのではないだろうか……。
せっかく無線LAN親機も5GHz対応のものにしたので、ぜひとも活用したいところでもあります。
安いやつを探す
もちろん、私としては安いのがうれしいので頑張って探しましてこれにしました。

ELECOM 無線LAN 子機 433Mbps 11ac ブラック WDC-433SU2MBK
- 出版社/メーカー: エレコム
- 発売日: 2013/10/04
- メディア: Personal Computers
- この商品を含むブログを見る
まず、今の無線LANってこんなに小型なの?って思いましたけど、小さいなら小さいでOK。
本体にUSBでつなぐということでわかりやすい。
あと、5GHz(802.11a、802.11ac)専用というのも初めてでした。だから安い。
ちなみに、もうちょいグレードアップさせると、アンテナがついているようなタイプもありました。

BUFFALO 11ac/n/a/g/b 433Mbps USB2.0用 無線LAN子機 WI-U2-433DHP
- 出版社/メーカー: バッファロー
- 発売日: 2016/03/25
- メディア: Personal Computers
- この商品を含むブログを見る
5GHzは障害物に弱いという話をよく聞くので、こっちのアンテナタイプの方がいいのかな、とも思いましたけど前者にしました。
今回の環境は、無線LANルータとPCの直線距離が5.5m。
その間には普通のふすまを1枚と、机の脚(木の板)や棚がありますがいずれも金属ではないし余裕だろうと思いました。
使ってみた
というわけで、届いて早速使用。
接続に必要なドライバはネットからダウンロードするスタイルでした。CDなどの付属はないので、有線でつなぐか、他のPCでダウンロードしたのを持ってくる必要があります。
あと、ドライバの説明によるとWindows10ではAPモードっていうのが使えないらしいです。これは、単純に無線LANの子機として無線LANルータにつなぎにいくだけなら関係ないのでOK。
で、装着して使ってみるとこんな感じです。

通信するとペカペカ光ります。
もう、サイズが本当に小さいので本体が全部光っているような感じです。
このコンパクトさはいい感じですねぇ。
つながりっぷり
で、その実力はどうなのか、っていうと読みが当たっていたのか、ネットが途切れることなくなって快適になりました。
これはいい買い物をしたぞ。
まとめ
というわけで、無線LANのつながりが良くないという状況では5GHzに頼るといいことがあるかもしれないっていう話でした。
実際に効果があるかわからないのでちょっとドキドキしますけど、うまくいくとすごくうれしい。
おわり。

SEIKO CLOCK (セイコークロック) 目覚まし時計 電波 デジタル 交流式 カラー液晶 シリーズC3 黒 DL205K
- 出版社/メーカー: セイコークロック
- 発売日: 2014/02/21
- メディア: ホーム&キッチン
- この商品を含むブログ (2件) を見る
ネットが開通したので周囲の電波状況を確認しつつ無線LANルータを買いました
ついに来た
やった!
ついにネット開通!
というわけで、引っ越し後無事にADSLが開通しました。
光ファイバーが来ていない部屋にとって、電話回線の穴がそのまま使えるADSLってのは工事費がほとんどかからなくてステキ。
その変哲のない電話回線のモジュラージャックが、開通日とともに急にインターネットが使えるようになるなんて、ポケモンでいうと一気に2段階進化した挙句なんかそのままメガシンカするくらいのバージョンアップ、いやグレードアップであります。
もちろんネットにつなぐ機械は1台だけじゃなくて無線である
で、だいたいのADSLのモデムは有線LANの穴が1つだけであって、有線でPC1台だけつなぐとかだったら問題ないですけど、今時ノートPCやらiPadやらゲーム機やらスマホやらいろいろ無線LANでつなぎたいわけですので、無線LANルータは必須。
ところが、前回光回線使った時は無線LAN機能付きのルータがついてきたので、もうずっとそこに住むもんだと思っていたこともあって、それまで使っていたルータは処分してしまったのです。
それがまた、必要になるとは……。
買うしかない。
無線LANルータ選びのポイント
これは私の選び方のポイントですけど次のようなところを気にしました。
1.2.4GHzと5GHzの両方の電波が飛ぶこと
これ、マンションなりアパートなりの集合住宅とかだと周りの家の無線LANの電波がすごいことになっていてつながりが悪くなってしまう可能性があります。
私は今回、あらかじめWindows10のストアにあった「WiFI Analyzer」というアプリでチェックしてみたところ2.4GHzはこんな感じで混雑しているように見えます。
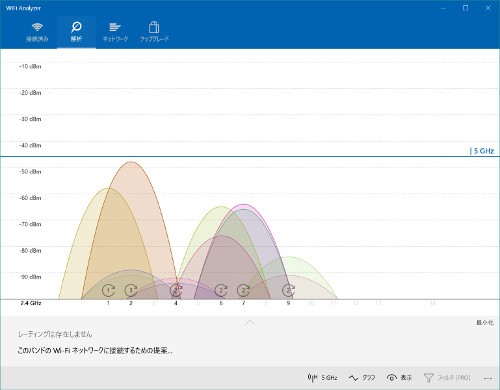
一方、5Ghzは……ガラ空き!
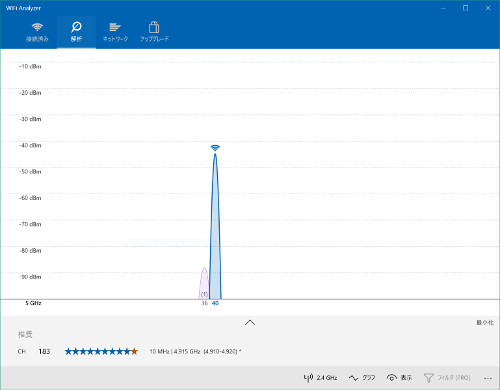
2つ見えるけど1つは私の電波なので、ほかの電波は1つしかない。
というわけで、5GHzの電波(802.11a, 802.11acのあたり)が使えるパソコンなどなら無線LANルータは5GHzのやつを選ぶと快適かもしれない。
その一方で、2.4GHz(802.11b, 802.11gとか)しか使えないゲーム機とかもあるわけで、両方の電波を出してくれる無線LANルータを選びました。
2.無線LANのセキュリティにWPAとかWPA2が使える
無線LANを使うからにはセキュリティも気をつけたいところですけど、とりあえずWPAやWPA2なら安心かなと思いますので、それが選べるやつにします。
なお、WPAの中でもAESとTKIPがありますけど、TKIPはセキュリティが弱いみたいなのでTKIPだけなのは避けます。
3.有線も使える
基本的にすべて無線でつなぐつもりなのでこれは一応ですけど、有線LANも差せるやつを選択。
無線LANがつながらないときに有線で試すとかがあるかもしれない。
4.安い
重要です。
君に決めた
で、Amazonで安い順に並べて探していたらたどり着いたのがこちら。
なんか形がちょっとおしゃれ。
なお、この画像だと平べったく見えますけど普通レベルの厚みがあります。
で、なんかAmazonのレビューを見ると時々電波が弱いとかのレビューもあるようですけど、まあ、NECなら大丈夫でしょうということで購入。
安かったし!
設置
というわけで、届いたらさっそくADSLモデムの隣に置きました。

左から順にADSLモデム→無線LANルータ→言うまでもなくコンセント、という並びですけど見て分かる通りサイズが小さくていいですね。
よくもまぁここまで進化したものです。
使ってみた
そんなわけで、これで運用開始しました。
電波の届きが心配だったんですけど、私のところではすこぶる快調です。
5GHzのほうも、2.4GHzのほうも途切れもしないし遅くもない様子。
高い棚の上に置こうかなと思っていましたけど、全く問題ないのでさっきの写真のように棚の最下段に適当に置いときます。
なお、5GHzと2.4GHzでそれぞれ2つのSSID(無線LAN)、つまり計4つも飛ばせるようになってますけど、そこまでいらないしそれで近所の電波がまた混むのも避けたいのでそれぞれ1つずつだけ飛ばすようにしました。
あと、今回、ADSLモデムも、この無線LANルータも、LANケーブルとかコンセントを接続しただけで特に設定することもなく、無線LANルータの底に描かれていたパスワードで即パソコンがネットにつながりました。これも地味に感動。
念のため、パスワードとかは初期のものから変えておきました。
まとめ
というわけで、めったに無線LANルータを買うこともないと思うので、また次買うときには技術が進化しているかもしれない。楽しみです。
家のコンセントがLANケーブル代わりになるPLCってのも気になってます。(が、うちは無線LANの電波が十分に届くのでまだOK)
というわけで、こういう機械大好きなもんでいつもより長くなっちゃいましたがこの辺で。
おわり。

I-O DATA コンセントLAN PLCアダプター インターネット接続 有線LAN スターターセットモデル PLC-HP240EA-S
- 出版社/メーカー: アイ・オー・データ
- 発売日: 2012/09/10
- メディア: Personal Computers
- この商品を含むブログ (1件) を見る
引っ越し2:モバイルWiFiルータのレンタルその2
もちろん借りる
前回の引っ越しでもそうでしたけど、やっぱり引っ越しで家のインターネットがつながるまでには期間があるわけで、そこでネットが使えなくなるというのは私の精神に多大なる影響を及ぼすわけで、どうにかして策を講じる必要があります。
どうして凌げばよいかというと、モバイルWiFiルータをレンタルするのが手っ取り早いです。
前回もこうして生きてきたのです。
今回は別なお店から借りた
まさか1年も経たずモバイルWiFiルータをレンタルすることになるとは思いませんでしたねぇ。
で、また、同じお店から借りようと思いましたけど、もっと安いところを見つけたので今回はこちらから。
※当時レンタルした端末はもうないようなのでちょっと新しくなった端末のリンクです。
常に安いところを狙っていきたい。
モバイルWiFiルータの選び方ポイント
モバイルWiFiルータといっても、お店もいっぱいあるし、機種だっていっぱいあります。
私が選ぶときのポイントは次の通りです。
- 使用する場所に電波のエリア内であること。
→大前提。 - 通信料が無制限であること。
→月7GB制限とかある場合、すぐ到達する自信がある。 - お店が怪しくないこと。
→楽天市場で探せばたぶん大丈夫。
以上3点をクリアした上で、
- レンタル料金が安いこと。
- 発送の送料と返送の送料が安いか無料であること。
- (必要な場合)故障したときの保険みたいなのが安いこと。
というように、お値段が有利なところを探しました。
レンタル料金は期間によって変わりますけど、引っ越し時に即手続きしてうまくネットが開通できるようであれば、30日借りておけば余裕があると思います。
開通が間に合わないときでも延長できるお店も多いのでそれはそれでなんとかなるとは思います。
私の場合は前回も今回も1週間くらいあまったので30日じゃなくても良かったんですけど、ネット開通が遅れた時のことを考えるとゾッとしますので納得のレンタルです。
こういうのが届いた
今回のお店はこういう感じ。
WiFiルータ本体と、電源用のUSBケーブルとアダプタがポーチに入ったものが届きました。

そのポーチが、写真で後ろに敷いているビニール袋に入った状態で配送。
使ってみた
いやもう普通にインターネッツできましたので特にいうことないぜ!!
返却してみた
ネット開通したので、一緒に入っていた返送用のビニール袋にポーチを入れて、これまた入ってきた配送用伝票を使ってコンビニから返却。
これも特にいうことないぜ!!
まとめ
というわけで、今回は5,000円もいかずに30日間借りることができまして、無事、しかもお得に生き長らえることができました。
なんか5,000円切るとなると、もう家に回線引かないでずっとこれでもいいんじゃないかと思っちゃったりもしました。
容量を気にせず常にネットにつながっていたい方にはおすすめです。
おわり。
dellでパソコンを買って配送予定日のモヤモヤを楽しむ
パソコンを買いました
この度パソコンを買いました。
パソコンを買うっていうとどこで買えばいいのかよくわからなくて、なんだかんだで安い感じのdellに落ち着きます。
今回で3回連続くらいだと思います。
dellのPCは海外からやってくる
で、基本的にdellで注文すると、そこから生産が始まって海を越えてやってくるんですね。
パーツを少しカスタマイズというメリットと、届くまでの工程と距離があるというデメリットがあります。
一方、「即納モデル」といって、カスタマイズできないけど既に国内に在庫があるモデルもあって、これなら普通にすぐに届きます。
私は1回目は海を越えて、2回目は即納モデルで、と両方経験しているんですけど今回は海を越える方です。
なにせ、パソコンもそうそう買い替えるものでなくて、この海外パターンは10年ぶりくらいな気がしますけど、時間がかかった記憶はある。
というわけで、今回はあえて配送までの長い期間のモヤモヤを楽しんでいこうと思ったわけです。
以下、届くまでの軌跡をお伝えします。
1日目(2/5):注文
1日目といっても、注文したのは23時です。
だいたい到着するまで約2週間の模様。到着は2/19くらいですかねぇ。
2~11日目(2/6~15)
注文したら、ゆるゆると期待せずに待ちます。(期待するとストレスになる)
この間、注文の状況をdellのページで確認できるんですが、2~3日で国際輸送の段階になりました。ここからが長いんです。
配送予定日も表示されますが、毎日見ていると、はじめ2/14と表示さていたのが2/17になり、その後2/18になりました。良く動く。
まぁ、あくまでも予定日だし……、と余裕な対応をみせる私。
12日目(2/16):PCとスマホで配送予定日が違うことに気付く
いつもPCで観ていましたが、ちょっとスマホから配送予定日を見てみたら2/20との記載。おお、また伸びたね、と思って家帰ってPCで見たら2/18である。
で、なんとなくiPadも確認してみて気付く。なんかパソコンとスマホ、iPadで配送予定日が違う。

気になったのでいろんな端末、いろんなブラウザから見てみました。
- PC:Chrome
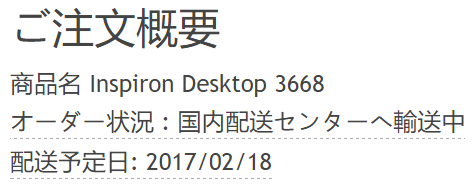
- PC:Chrome(シークレットウィンドウ)

- PC:Edge
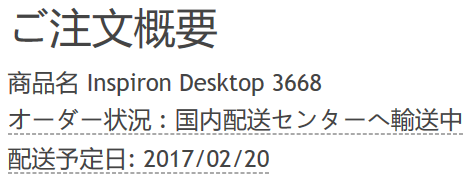
-
PC:Edge(InPrivateウィンドウ)

-
PC:Internet Explorer
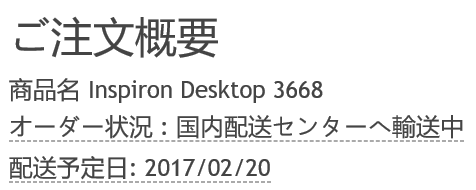
- PC:Internet Explorer(InPrivateウィンドウ)

- Androidスマホ:標準ブラウザ
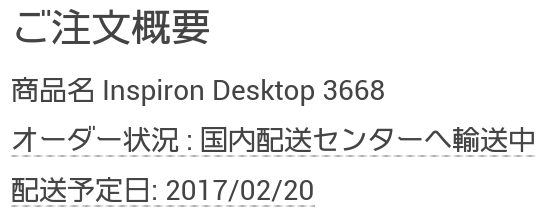
-
Androidスマホ:Chrome

-
iPad:Safari

-
iPad:Chrome

配送予定日に関するまとめ
どうやら、PCでChromeを通常モードで見た場合だけ2/18で、ほかの手段では2/20でした。
なんでだろう。
13日目(2/17):配送予定日前日?
22時を回ってからメールが届きました。

?
国際輸送はもうずいぶん前に始まっていたはずだけど……?
ま、いずれにしても2月18日前後と言っているので、これから海を越えるなんてことはないでしょう。
14日目(2/18):配送予定日
朝、メールを見てみると、3時にメールが来ていました。

おお、やっぱり国内には来ているみたいですね。
確認のページには佐川急便の追跡番号も出てきたし、出荷日も2/17と。

おお、これなら書いてある通り今日中、2/18到着で確定ですね。
受け取ってすぐにセットアップできるよう準備しておこう。
14日目(2/18):配送予定日 その2
夜になってもこねぇぇぇぇぇぇ!
これはもうdellじゃなくて佐川のページをみよう!!

ああぁぁぁぁ、出発したの今日の昼じゃん!!
「2/17出荷」とは何だったのか!!
15日目(2/19):到着
トドキマシタ。
まとめ
遅いのわかってて余裕こいてたのに、最後の最後でやられたぜ!!
というわけで、時間かかるけど安いはずなので時間があるならdellに注文してみて外国との通販を楽しんでみてはいかがでしょうか。
「即納モデル」ならスッと届くわけで、ありがたみが身に沁みました。
おわり。

Dell ゲーミングノートパソコン Inspiron 7559 Core i7モデル ブラック 16Q33/Windows10/15.6インチFHD非光沢/8GB/1TB+8GB/GTX960M
- 出版社/メーカー: Dell Computers
- 発売日: 2015/12/08
- メディア: Personal Computers
- この商品を含むブログを見る
Amazonギフト券のボックスタイプを無理やり活用した件
箱数がヤバい
先日書きました通り、Amazonでの普段の買い物にギフト券を使っていたら箱数が増えてきました。
で、私は

Nintendo Switch Joy-Con (L) ネオンブルー/ (R) ネオンレッド
- 出版社/メーカー: 任天堂
- 発売日: 2017/03/03
- メディア: Video Game
- この商品を含むブログ (3件) を見る
を予約しまして、これも同様にギフト券使って買ったということもありまして、

箱数がヤバい。
自分で納得した買い物でありながらもダメージがある。
うまいこと活用したい
それはさておき、前も書きましたけどこのボックスは面白くて好きです。
フタが磁石で閉まるところとかも芸が細かい。
で、好きなんですけど、うまい活用方法を見いだせずにいました。
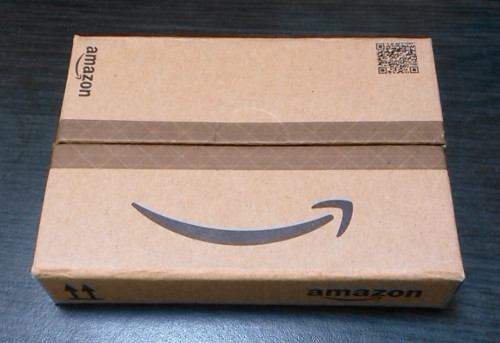

段ボールっぽさもおもしろくて自分で集めたわけだし、どうにかうまい使い方はないものか。
ところで
うちのコンセント回りはケーブルがヤバい。

いろんなケーブルが絡まっているんです。
なんとかしたい。
というわけで
箱の横にカッターで穴を開けまして、
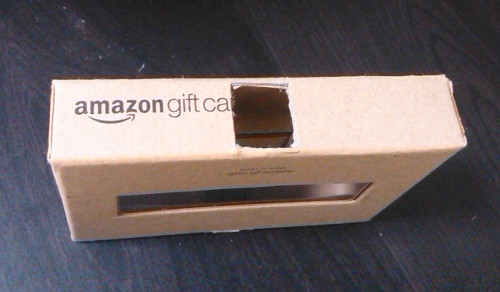
ケーブルを通しまして、

フタを閉じまして、

というのをケーブル1本あたり1箱ずつやりまして、

その結果、思ったよりかさばりましたので、さらに3箱ずつをほかの箱に入れてみる感じで、コンセントのプラグは壁際へやってしまう感じで、
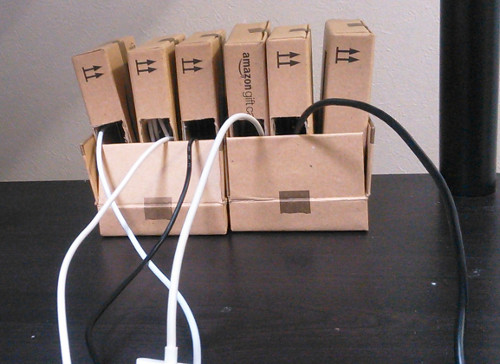
手前にタブレット等を置いてみる感じで、

活用したこととしました。
※お皿とかを立てるやつにタブレットなどを立てています。(↓これじゃないけどすごい似てる)
まとめ
果たして片付いたと言えるのかどうか。微妙だなと思いました。
おわり。

Joyoldelfマグネット式コード巻き取り イヤフォン、USBケーブル収納、コード収納 ブックマーク/キーチェーン まるまるって( ・∀・)OK!! 可愛い 4 個入れ!
- 出版社/メーカー: Joyoldelf
- メディア: オフィス用品
- この商品を含むブログを見る
天井から斜めにでている電球を下向きのLEDにした件
まず、はじめに
私はLED電球が大好きである。
元々設置されている白熱電球と取り替えると、消費電力が小さいのに前よりも明るくなるというところに非常にお得感を感じて幸せな気持ちになるのです。
もちろん、LED電球自体は白熱電球よりちょっとお値段高めですけど、最近は非常に安くなっていて大差なくなってきたのでこれもまたうれしいところ。
そんなわけで、引っ越しをしたら早速初めからついていた白熱電球を手持ちのLED電球に取り替えたわけです。
元の白熱電球は丁重に梱包してしまっておきます。
部屋を引き払うときにはまた、戻していくので。
なんかソケットが斜めのやつがあった。
今回の部屋で私が初めてであったのは天井から斜めに電球が生えているタイプ。
こういうのもあるのか……。

この小さめのサイズのLED電球は持っていないし、斜めだと光が偏りそうなので何かうまい方法がないかと探してみました。
なお、探していると、斜めのソケットにはLED電球が光らないタイプもあるらしいという情報も。よくわからないけど手強そう。
2パターンの対策がありそう
いろいろ見ていたら斜めソケットにLED電球をつけるために2つのやり方があるようでした。
1.斜め用のLED電球
なんと、斜め用のLED電球がある。

パナソニック LED電球 E17口金 電球40W形相当 電球色相当(6.4W) 小型電球・斜め取付け専用タイプ 密閉形器具対応 LDA6LHE17BHS
- 出版社/メーカー: パナソニック(Panasonic)
- 発売日: 2012/02/10
- メディア: ホーム&キッチン
- クリック: 2回
- この商品を含むブログ (2件) を見る
ちゃんと光を下向きにしてくれるようで、これはおもしろいですね。
2.斜めのソケットを下向きにする
これもまたなんかかっこいいなと思ったんですけど、なんか斜めについている電球を下向きにしてくれるパーツがある。
これと電球を組み合わせればOKですね。

ムサシ RITEX 【E17 LED電球専用】 可変式ソケット 屋内用 DS17-10
- 出版社/メーカー: ムサシ(MUSASHI)
- 発売日: 2011/12/12
- メディア: ホーム&キッチン
- 購入: 4人 クリック: 5回
- この商品を含むブログ (1件) を見る
私の選択
以上のようなことがわかって検討した結果、後者(変換ソケット+LED電球)にすることにしました。
理由は次の通りです。
- 合計金額が安い。
- 今回の電球の設置場所がちょっと狭そうで、電球によってはカサの部分に接触しそうだけどそれを回避できる。
- あるかどうかわからないけど、今後、ここに電球がいらなくなったら斜めでないところにも電球を流用することができる。
即買った
斜めの変換アダプタは次のような感じ。
横のスイッチかなにかに見える部分はボタンとかではなくて、LED電球を取り付ける位置を上下2段階で調整するためのものでした。
1.電球を高めの位置につけたい場合
うちの場合、これだと上がカサにつかえてしまい無理でしたけど……、

2.電球を低めの位置につけたい場合
こうしたらOK。上下も調整できるがうれしいところ。

つけてみた
これを使って電球をつけてみると見事に下向き。

角度は調整できるので汎用性高そう。
また、ソケットにねじ込んでいくわけですけど、これもちゃんと下向きに調整できるので、横向きになったりしないかとかは心配する必要はありません。

前を向いて生きていきたい私たちですけど、電球はこのようにひたむきに下向きであってほしい。
そしてスイッチを入れると、純白の光が世界を照らす!

目がー!
まとめ
というわけで、無事LED電球がつけられました。
こんな便利なグッズがあるとは。(そして、そもそもこんな斜めなソケットがあるとは。)
曲がりくねった人生もまっすぐに照らしてほしい。
おわり。












