自動的に接続してほしい
うちのパソコン(Windows10)のうち1台だけ、どうもネットにつながってくれないのです。
正確にいうと、PC起動直後にWi-Fiに自動でつながってくれないんです。
画面右下のアイコンを見ると、こんな感じでWi-Fiのマークがグレーになっています。
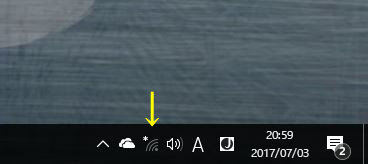
でも、それを押すとうちのアクセスポイントはしっかり「自動的に接続」にチェックが入っている状況。
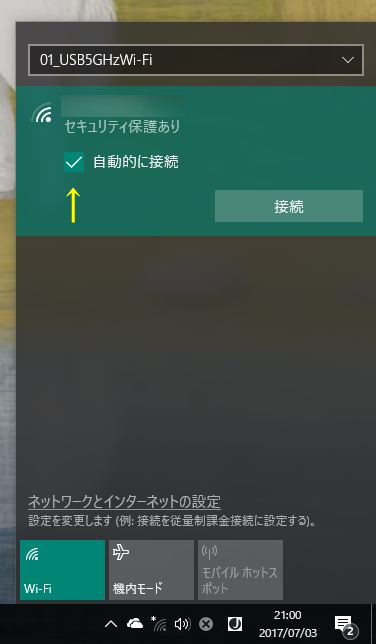
自動的に接続してほしい……。
とりあえず、この状態から「接続」ボタンを押せば繋がるんですけど、毎回手動っていうのもちょっと地味に不便です。
ネットにつながらないせいで何かとエラーが出たりするソフトもあるし、今はやってないですけど隣の部屋から遠隔で電源入れて操作したいなんてときも手動で接続しにいかなければなりません。
……これがまた、実は数か月も原因がわからなくてしょんぼりしてました。
いろいろ検索してみて、ネットワークのデバイスのドライバを入れなおすとかしてみるも改善せず。
しかしながら、もしやと思って試したらまさにそれが原因だったらしく、これまでの暗い日々にもやっとおさらばできましたのでここに記しておくものであります。
原因:高速スタートアップ
ズバリ、原因は高速スタートアップが有効になっていたことでした。
いやー、高速スタートアップで不具合が起きる場合があるってのはよく聞いていましたけど、まさかWi-Fiが自動的につながらないといううちの状況もこれだったとは……。
確かに、シャットダウンからの起動時はダメだけど、再起動したとき(高速スタートアップが効かない)はうまくつながっていたような気がする……。
とりあえず、高速スタートアップを無効にする方法もメモ。
以前と比べてコントロールパネルにアクセスしづらくなったのでちょっと手間でした。
高速スタートアップを無効にする
設定画面に到達する方法はいくつかありますけど、とりあえず今回適当にやってたどり着いたのはこちらです。
- スタートボタンを右クリックして、「電源オプション」をクリック。
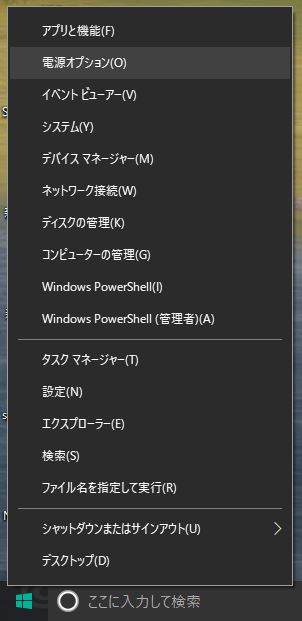
- 「電源とスリープ」の右上、「電源の追加設定」をクリック。
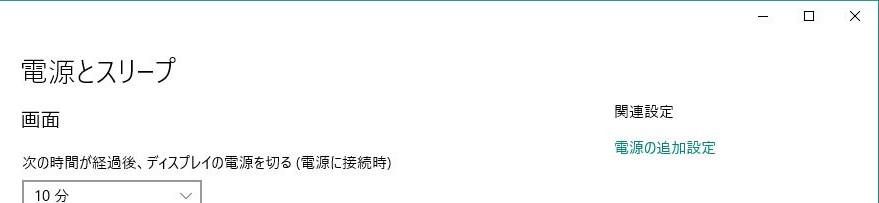
- 「電源オプション」の左上、「電源ボタンの動作を選択する」をクリック。
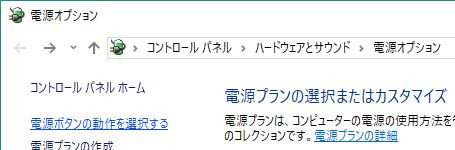
- 電源オプションのシステム設定画面に到達。
シャットダウン設定の「高速スタートアップを有効にする(推奨)」をオフにする。
これがグレーになっていて押せないときは、上の方の「現在利用可能ではない設定を変更します」を押せばOK。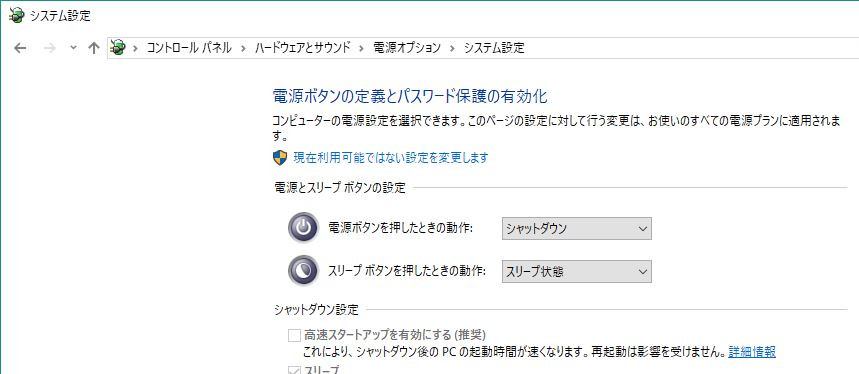
以上のように高速スタートアップを無効にしてやったところ、電源投入後、Wi-Fiに自動的に接続できるようになりました。
やったぜ。
しばらく悩んでいたので、すごい気持ちいいです。
まとめ
そんなわけで、まさか高速スタートアップによる弊害が自分のところにもあるなんて。
もしかしてこの他にもまだ気づいていない問題があったりして。
次の高速スタートアップによる被害者は、あなたかもしれない。
おわり。
