先日導入したサーキュレーターをひと夏使ってみた感想
大活躍した
この夏、コンパクトなサーキュレーターを買ってみたんですけど大変いい感じで、導入以来使いまくっているので改めてお勧めしておきたいと思いまた書きます。
(↓前に書いたのはこれ)
モノはこれです。


アイリスオーヤマ サーキュレーター 静音 固定 ~8畳 ホワイト PCF-HD15N-W
- 出版社/メーカー: アイリスオーヤマ(IRIS OHYAMA)
- メディア: ホーム&キッチン
- この商品を含むブログ (2件) を見る
部屋を越えた室温調整に効果的
何に役になったかというと、前に書いた通り、エアコンが1部屋にしかないという現状があるのですけど、その部屋の涼しい風をいつも生活している隣の部屋に送り込む、というのにかなり活躍しました。
この夏はものすごい暑い日が続きましたけど、部屋の中で快適に過ごせたのはこのサーキュレーターの力もだいぶあったと思われます。
このサーキュレーターを涼しい部屋の方に置いて、隣の部屋に向けて真横に送風すると、エアコンをつけたばかりでもいい感じに涼しさが回ってくれるのでした。
また、扇風機で同じことやると、隣の部屋があまり涼しくならないからっていってエアコンの温度を必要以上に低く設定する必要があったりしたんですけど、サーキュレーターでうまいこと空気が循環できたのでそういう温度調整も不要でありました。
窓が1つの部屋で使ってみた結果
さて、その後なんだかんだで暑い日にエアコンなしで窓が1つしかない部屋で寝ることがありました。
窓が1つしかないとどうなるかというと、空気がうまいこと入ってくれないので部屋に熱がこもりっぱなしになってしまうのです。
というわけで、窓辺にこれを置いて強制的に部屋の空気を外に飛ばしてしまうという感じだとどうなるか試してみました。
その結果、部屋の空気を外に追い出した分だけ外から空気が入ってきてくれました。
……が、これは外気も暑いと意味がないことが判明。
確かに風が入るんですけど、同じような温度の空気がやってくるだけで意味がない。
外が涼しいときには効果はあると思いました。
で、外も暑いときはどうしたかというと、このサーキュレーターを扇風機代わりにして自分に風を当てて寝るということでやり過ごせました。
説明書には確か「扇風機として使用しないでください」と書いてあったのでこれに関しては決してお勧めはしませんけど、非常時には使えるかもしれない…というところです。
使ってみるとわかりますけど、このサーキュレーターの風を自分に当てるとよくわかるんですけど、なんというか風がしっかりしているもんでよく冷えるんです。
なので、風は自分をかすめる程度の方向にして直接ではない感じで使うと眠りやすかったです。
私は扇風機を首振りしないで自分に当てて寝るなんてことをよくやったりしてましたけど、このサーキュレーターに関しては直接はちょっと厳しいという感じでした。
それだけ、送風能力はしっかりしています。
なお、私はいつも「静音モード」という最弱のモードで使っていてこのパワーなんですけど、このモードでは音に敏感な私でも眠れるくらいの静音さでして、これがすばらしいなぁと思ったポイントです。
コンパクトで静かなのにしっかりと風が出ていて本当に素晴らしい。
「~8畳」と書いてあるけど、「中」や「強」のモードもあるし、もっといけるような気がする。
洗濯物の乾燥に
さて、このサーキュレーターは風の角度(仰角)を変えることができますが、最大では真上に向けて風を送ることができるくらいの自由度があります。

というわけで、床に置いたとしても上方向に風を送ることができるのでどういうことができるかというと簡単に洗濯物に風を当てることができて、もちろん風を当てると乾きが早いのです。
部屋干し派の私にはこれが最高。
生乾きのフェーズを短縮することができます。
まとめ
というわけで、ひと夏使ってみた感じでは冷房の効率がかなり上がり、快適に暮らせたなと思いました。
それに加えて洗濯物の乾燥にも役に立った、というところ。
ちょっとまだ早いですけど、この分だと冬には暖房の効率上げるのに役立ちそうです。
なお、扇風機のような首振り機能付きもあるようですけど私の場合は首振りなしで十分でした。
お値段に違いがあるので、用途を考慮して選ぶといいと思いました。
おわり。

アイリスオーヤマ サーキュレーター 静音 首振り ~20畳 ブラック PCF-HM23-B
- 出版社/メーカー: アイリスオーヤマ(IRIS OHYAMA)
- メディア: ホーム&キッチン
- この商品を含むブログを見る
Surface 3のバッテリー膨張について修理してもらった件
廃棄はもったいないと思った
先日から続いている話ですけど、Surface 3が膨らんじゃった件です。
最終的には、公式サポートで「Surface 3は廃棄してください」と言われて、とりあえず廉価版のSurface Goに乗り換えたという次第です。
とりあえず一段落した(?)けど、廃棄ってもったいないなぁという気持ちが日に日に増してきたのでした。
一応まだ電源入って操作はできているし、その動作(スペック)には不満はない。
ただ一つの問題が液晶画面が膨らんできていることで、これによりいつか画面割れたり断線するのでは、もしくはその前に火災の原因とかになるんじゃないか……という不安がある状況でした。
ググったら出た
で、どうにか、なんとかならんのかということで調べてたら、Surfaceのバッテリー膨張の修理をしまくっているお店がありました。
これこれ!
これはSurface proのページだけど、Surfaceの修理実績がすごくありそう。
……というわけで、私のSurface 3もこちらの「タブレットまっくす」さんに直してもらおうと思ったのでした。
見積もり
まずは何といってもお値段が気になるところです。
修理の見積もりの依頼をお願いしてみました。
結果、9月時点で税込み29,800円、基本的には大丈夫だけどもし修理中に液晶画面が壊れちゃったらプラス10,000円ということでした。
そのお値段で復活できるのであれば安いもんなので修理をお願いすることにしました。
……ま、既に新しいPCがあるんで直さなくてもいいっちゃあいいんですけど、このお値段でバッテリー新品のSurface 3が手に入るならばぜひお願いしたいところです。
それくらい、私はSurface 3に満足しているんだ。バッテリー膨張以外は……。
無料宅配修理キット
で、来店修理では当日対応もできて数時間で直してもらえるらしいんですけど、宅配便で送るという方法もあって往復の送料無料で直してもらえるということで今回はそれにしました。
しかも、修理をお願いするための送付用のキットも無料でいただけるということで早速お願いしました。
この宅配修理キットを使わなくても、着払いで即送ってしまえば一番早いということでしたけど、ヘタな梱包すると膨らんで曲がっている液晶画面が輸送中に壊れてしまうかもしれないので、しっかり梱包されるであろうキットを使うことにしたのでした。
そんなキットをお願いしたところ、場合によってはこのキットがメール便での送付になるので数日かかるかもしれない、という話があったんですけど、今回は普通の宅配便のスピードで来ました。やったぜ。
届いたのは郵便局のリターンパックというまさにリターンするんだろうなという箱。
(ただし箱だけ郵便局で、実際はクロネコヤマトで往復しました)
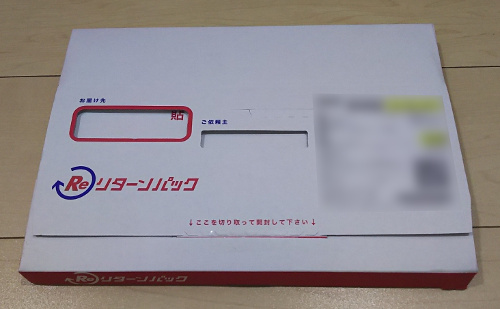
この箱の中にはエアークッションの袋や、くしゃくしゃにして緩衝材にする用の紙などが入っていました。
早速、箱に書いてある説明に従って箱を組み立てて(届いた箱が変形して高さが出る)、梱包したSurfaceなどを入れたのでした。
箱のサイズはちょうどいい感じで、隙間ができすぎて箱の中でバンバン動きまくるということもなさそう。

最後にしっかり封をして、入ってきた着払い伝票を貼って集荷してもらいました。

いってらっしゃい!
修理完了
送ってから3日ほどで修理完了の連絡がありました。
バッテリー交換だけでバッチリスッキリしたとのことで、見積もりどおり29,800円になりました。
昼過ぎにその連絡があって、修理代金を即振り込んだらすぐに発送してもらえて翌日には着きました。
おかえり!

なんというか、機械を修理に出して帰ってくるっていうのは大変待ち遠しい気持ちになるもので、新品の機械を買って届くのを待つのとはちょっと違う感覚なんですね……。
なんだろう、この気持ちは……。
愛、かな。
毎日使っていたから愛着がわいた。
開封の儀
というわけで、購入時以来2度目となる開封の儀であります。
うーん、スッキリ!

問題の箇所を上から見ても何にも問題ないですね。

数日前まで基盤が見えていた(下写真)とは考えられないほど元通り復活です。

なお、修理ではデータも特に消えることもなくそのままで(修理前に自分でバックアップしてデータ全部消しましたけど)、液晶画面も変なことは発生しておらず、最高な状況です。
液晶保護フィルムについては、「修理するときに基本的にはがして捨てます」という説明が修理の同意書などにあったんですけど、なんと今回は貼ったまま帰ってきました!わずかに端に気泡が入っていますけど全然問題ない。ラッキーでした。
安心の保証
もう一つ最高なのが保証についてなんですけど、何かおかしければ30日間以内なら再度修理していただけるとの紙が入っていました。
で、何が予想外だったかというと、その再修理に出せるように宅配便の着払い伝票が一緒に届いたということ。何かあればすぐに送れるという素晴らしさ。
今回は、液晶の見え方もタッチパネルも、イン/アウトカメラも、スピーカーもマイクも問題なく動いているので出番はなさそうです。もう完治した。
まとめ
直してもらえてとてもスッキリしました。
ぜひまた次回もお世話になりたい。
……いや、お世話にならないようにバッテリー膨らまないことを祈るばかりです。
おわり。
USB Type-Cの穴をAの穴に変換するコネクタを使ってみた件
我が家がまだType-Cに対応していない
徐々に徐々にUSBのコネクタの形として「Type-C」っていうのが広まってきていますね。
角の丸い、横長な感じのコネクタですけど、表裏の差し込みミスもない便利なやつです。
先日、家にやってきたSurface GoもUSB端子がType-Cになっています。
で、Surface GoにUSBのマウスを接続したいんですけど、昔ながらのAタイプのマウスしかもっていないんですよねぇ……。
このためにType-Cのマウスを買うっていうのも今のマウスがもったいない気がするし、第一、それだとUSBメモリなんかもType-Cのものでないと使えないわけで困る。
今のところ、我が家に他にはSwitchくらいしかUSB Type-Cの機器がないという状況です。
コネクタを買いました
というわけで、Surface GoのType-Cの穴をType-Aに変換するコネクタを買ってみました。
選んだのはこれです。
選択した理由は、もちろん安いことが一番で、あとはレビューがしっかりしている(高評価かつ嘘くさくない)こと、そして「OTG対応」としっかり書かれていたことです。
私は今のところ、OTG機能に関係する機器は持っていないし、そもそもOTGが何なのか詳しいことまでは理解できていませんけど、それでも今後それを使うスマホなどに乗り換えるという可能性も無きにしも非ずなので念のため気にしてみました。
開封の儀
そんなわけで届いたものをさっそくオープン。
何やら小箱で届きました。
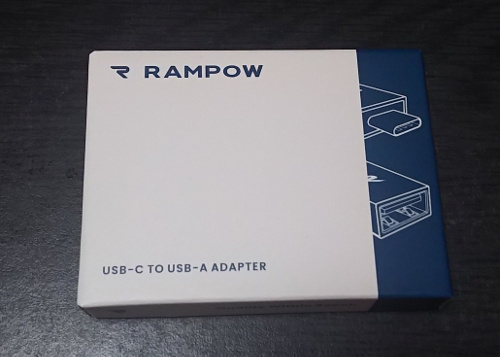
箱を開けてみるとかなりしっかりとした梱包です。

説明書には注意事項みたいなのが書いていました。
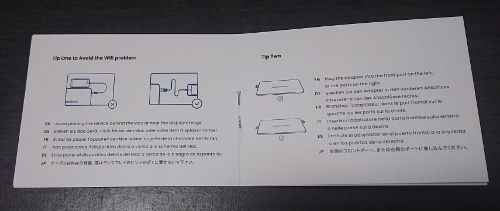
何やら「Wi-Fiと干渉しないようPCと接続する機器の間を離すように」とか、「MacBookの場合はここに差して」とかって書いてあるように読めたんですけど、よくわからんですしたぶん大丈夫かなというところ。
何かうまくいかなかったら改めて読もう。
さて、本体ですけど、2個互い違いに立ててみるとこんな感じです。

しっかりまっすぐ立っていてバランスいい。
また、かなりしっかりとした作りであるように感じました。
で、これをSurface Goに差し込んでみたんですが、実際さしてみるとけっこうな飛び出し感があります。
(写真は、この変換コネクタの先に無線マウスのレシーバーも接続したもの。)

小さめのUSBメモリを差しているかのようです。
これは考えてみれば、確かに差せばこういう感じになるなというところですが、近くに何か物理的に干渉するものがあると使いづらいことがあるかもしれないので気を付けましょう。
今まで使っていた無線マウスのレシーバーが小さかったので、今回の変換コネクタの分の違和感がすごい。
使用感
無線のマウスを接続して使ってみた感じでは全く違和感なく使えていていい感じです。
ちなみに、これ差していると、Surface本体の熱でこのコネクタもちょっと温かくなっていました。もしかしたらSurfaceの放熱フィンみたいになってくれる効果も期待できたりして……。
まとめ
というわけで、USB Type-Cへの切り替わるさなかの今の時代においては結構活躍しそうだと思います。
思ったより安かったので(しかも2個入り)ちょっとドキドキしましたが、しっかりとしたものでよかったです。
USBのコネクタは他にmicro Bとかいろいろあるので購入するものを間違えないように気を付けたいものです。
全部Type-Cに統一されれば楽でうれしいんですけど、既存の機械もあるし、そういう日がやってくるのはいつになるのだろうか……。未来に期待。
おわり。
![エレコム USB変換 アダプター [ マイクロUSB(メス) - USB Type C(オス) ] フェイス MPA-MBFCMADNWHF エレコム USB変換 アダプター [ マイクロUSB(メス) - USB Type C(オス) ] フェイス MPA-MBFCMADNWHF](https://images-fe.ssl-images-amazon.com/images/I/31JjOFIuK2L._SL160_.jpg)
エレコム USB変換 アダプター [ マイクロUSB(メス) - USB Type C(オス) ] フェイス MPA-MBFCMADNWHF
- 出版社/メーカー: エレコム
- 発売日: 2018/02/07
- メディア: エレクトロニクス
- この商品を含むブログを見る
ラボ作品コンテストのダンボール風Joy-Conが届きましたのでご報告
ついに届きました
先日のNintendo Laboのラボ作品コンテストの件ですが、ついに賞品の「ダンボール風 特別仕様 Joy-Con」が届きました。
そのご報告です。
開封の儀
めっきり涼しくなってきた今日この頃。
「発送主:任天堂」の荷物が届きました。
My Nintendoの箱です。

開けてみると、「おめでとうございます」の紙が出てきました。

コンテスト的なもので賞をもらうって人生初だと思うのですごくうれしいなぁ。
あと、納品書が入っていました。
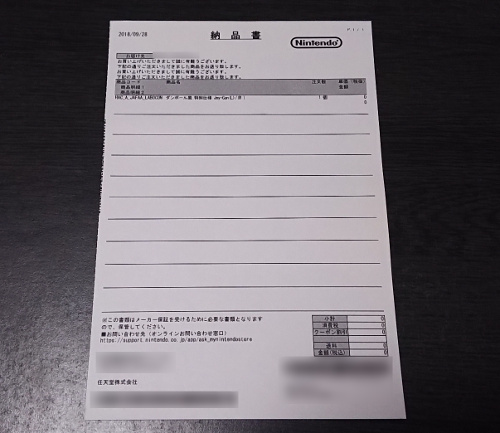
たぶん、My Nintendoで商品購入したときとかにも使われるフォーマットではないかと思います。
「お買い上げありがとう」などの記載がありました。
さて、そんな紙の下からはLABOのロゴの箱が出てきました。これか……!

取り出してみると、どうやら箱もダンボール風仕様という感じ?
(というかダンボールそのもの)

横にはJoy-Conの絵がありました。

裏側には1年間の保証書などがありました。

「修理のときは通常色になる」とも書かれてあるので、大事にしたいところ。
では、いよいよこの箱を開けてみます……。

取り出してみると、Joy-Conの(L)(R)と、ストラップ2本が出てきました。

おおー
では早速、Joy-Conを袋から取り出して……。
と思ったらもう1段階袋があったりして、

いよいよご対面となりました。

ちょっと白っぽい写真になっちゃいました。
イーブイのJoy-Conと比べたらどうなんだろうか気になるところ。

Nintendo Switch ポケットモンスター Let's Go! イーブイセット (モンスターボール Plus付き)
- 出版社/メーカー: 任天堂
- 発売日: 2018/11/16
- メディア: Video Game
- この商品を含むブログを見る
裏はこんな感じです。
いろいろなライセンス表記(?)が黒の印字なのでしっかり目立っています。

あと、本体と接続する側には段ボールの断面の模様がついています。

ちなみに、このJoy-Conの表面ですけど、単色というわけではなくてダンボールの不純物(?)的な混じりけのある仕上げでした。

実際に触ってみると少しザラザラします。
使ってみようぜ
そんなわけで、未開封で家宝にするという案も考えましたけど、宝の持ち腐れ的な感じになるし、コントローラーなので使ってみることにしました。
ただ、塗装剥がれたりすると修理できないので気を付けよう……。
というわけで、本体に接続するとこんな感じでした。

あと、接続したらコントローラーの更新が始まりましたけど、その画面でのコントローラの色が早速ダンボールカラーになっていて、おお…と思いました。
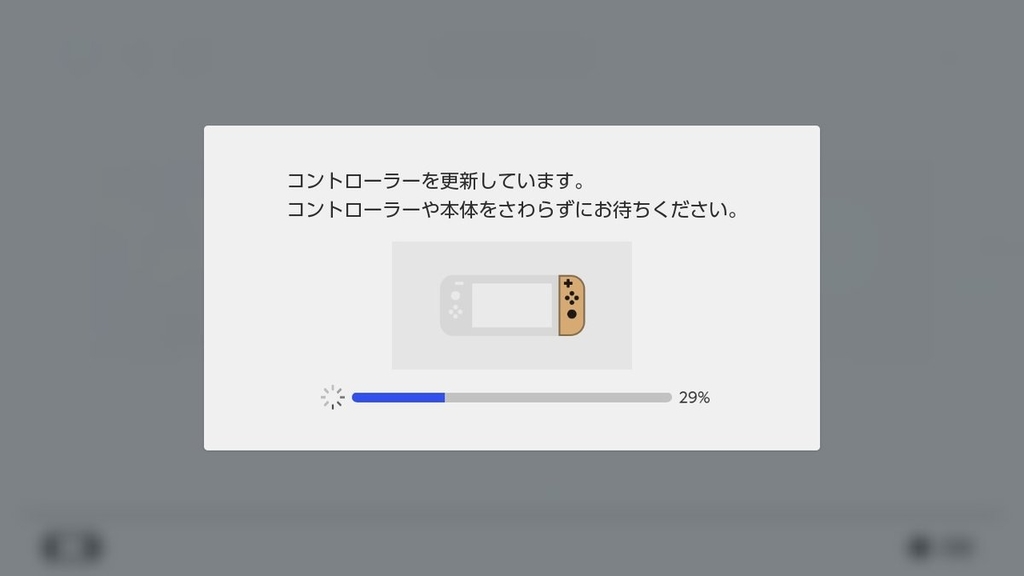
ダンボールカラーは、コントローラーの設定画面や、

Nintendo LaboのToy-Conガレージの画面でも……。

細かいなぁ。おもしろい…!
遊んでみた
というわけで、動作確認も終わったし、やっぱり丁重に片付けておこうかな…とちょっと思ったんですけど、せっかくJoy-Conが2セットある状態になったので、Toy-Conガレージを試してみようと思いました。
それがこれです。
ラボ作品コンテストのダンボール風 特別仕様 Joy-Conが届いたので、Joy-Conを正しくはめ込むゲームを作ってみた件#NintendoLabo #ニンテンドーラボ #ラボ作品 pic.twitter.com/OsfOEgJkt5
— 模索する俺たち(prinkuma) (@mo3ore) 2018年9月29日
思い付きで定規とか使わずダンボールをカッターでザクザク切ってボンドで貼り付けて…という感じなのでいつもに増してシンプルな見た目のToy-Conですけど、やはりJoy-Conが2つあるとやれることが広がりますね。
ちなみにこれ作るのにダンボールに1時間、そしてプログラムに20分と思ったより時間かかってしまったんですけど、やっぱり楽しいんですよねぇ。
まとめ
そんなわけで大事にしたいと思います!
そういえば、どうやらニンテンドーラボの3つ目「ドライブキット」のToy-Conガレージでは、いろいろ機能が増えているみたいなのですごい気になります。
この前、ニャニャニャ!ネコマリオタイム見てたら見たことない画面が映って、「えええ!!!」と驚きました。
まいったなあ。
おわり。

Nintendo Labo (ニンテンドー ラボ) Toy-Con 03: Drive Kit - Switch
- 出版社/メーカー: 任天堂
- 発売日: 2018/09/14
- メディア: Video Game
- この商品を含むブログを見る
音楽に合わせてけん玉やったらいい運動になった件
ちょっとした気まぐれでスタート
以前に書いたんですけど、ちゃんとしたけん玉を買ったところすごい使いやすいのでそれ以来たまに、適当に遊んでいるのです。
もっぱらもしかめ
で、私は相変わら凄い技ができるわけではなくて、「もしかめ」(のようなもの)ばかりやっているのです。
もしかめというのは、「大皿」と、

「中皿」に、

交互に玉を乗せる技であります。
具体的にはこの動画↓のような感じですね。
あ、この動画いい感じなので後でみて勉強しよう。
音楽をかけてやってみた
で、もしかめの名の通り、「もしもしかめよ、かめさんよ」と、この曲に合わせてやるのが基本なんですけど、自分で歌うとリズムがずれそうなので適当な音楽にかけることにしたのです。
そう、最近はGoogle Homeが家にあるのでSpotifyで適当に音楽を聴くことができるのです。しかも無料で。

【300円OFFクーポン配布中】Google Home Mini チョーク(グーグル ホーム ミニ チョーク)
- ジャンル: スマートスピーカー・AIスピーカー
- ショップ: 楽天ブックス
- 価格: 3,300円
(注)今回の話は少し前に書いたんですけど公開し忘れていたものです。最近はGoogle Home+Spotifyから、Amazon Echo+Prime Musicになりました。
→Google Home Mini使った結果、Amazon Echo Spotを買った件
そんなわけで、
「OK, google. Spotifyでボーカロイドの曲をかけて」
つってGOです。
Spotify(無料版)だと、曲を指定させてくれなくて、曲のジャンルとかを指定するしかないんですけど、その一つで「ボーカロイドの曲」っていうのはそういうジャンルから再生してくれるんですよね。
で、だいたいリズミカルな、明るい曲が多いのでけん玉には合うと思う。
音ゲーみたいな気持ちになってくる
それで流れてきた曲に合わせてやってみたんですけど、うまくカチッとハマると音ゲーの「GREAT!!」みたいな雰囲気になりまして大変気持ちが良い。
落とさず続けることができるとまさにコンボという感じにもなります。
私の場合、運が良くて30コンボくらい、平均だと10コンボいくかどうかくらいなのでフルコンボへの道のりは遠いんですけど、けん玉の楽しさが倍増しました。
運動になる
で、もしかめやろうとすると結構膝を屈伸することになるのですけど、これをとにかく音楽に合わせてやるので、軽いスクワットをずっと続ける感じになります。
ちょっとさっきの動画をみたら、私のフォームは少しおかしいみたいなので余計に膝を屈伸しているかもしれないんですけど、これを2曲3曲と続けると脚に、太もものあたりに、効いてきたのであります。
体もせっかく涼しい部屋にいるのにあったまってきちゃったりで意外に運動としての効果ありそう。
また、ある程度BPMが速い曲だとさすがにもしかめがついていけないので、2拍に1回とかのペースでもしかめをやるんですけど、そうすると逆に普通の曲よりスローペースになっちゃったりして、膝の屈伸もゆっくりになるのでまた新たな刺激があります。
正直つらい。
つらいんですけど、なぜ続けられるかというと、音楽をききつつあくまで目先のけん玉のコンボをいくつ続けられるかというところに意識を集中しているから、ついついやってしまうというわけでして、これならインドア派の私でも楽しくできる運動になると思いました。
よーし、これ、時々やっていこう。
まとめ
また一つけん玉の楽しさを感じた今日この頃でした。
なお、あまりカチコチ音が出るようだと、夜は近隣に迷惑になる可能性があるから注意しましょう。
あと、太ももが筋肉痛になると、トイレに入ったときに「痛くて座れねぇ…!」ってなります(なりました)ので注意しましょう。
おわり。
Surface 3からSurface Goへ乗り換えた件
経緯
前回の続きです。
大まかな流れとしては、
Surface 3が3年で壊れた
↓
Surfaceって寿命短かいのかな…ショックでかいぜ
↓
しかしSurface Go買った ⇐いまここ
という流れです。
なぜ、またSurfaceなのか
というわけで、壊れたSurface 3が修理できないというのが公式のファイナルアンサーだったので、これはもう新しいPCを用意せねば!ということで、価格.comなどを見ながらパソコン探しをしていました。
安くて、あまり大きくなくてよくて、スペックはSurface 3くらいあればうれしい、ストレージはHDDでなくてSSD(もしくはeMMC)だと起動が速くていいなぁ……。
というのが私の希望する条件。
我が家にはデスクトップPCもあるので本気(?)の時はデスクトップPCを使うとして、家の中のどこでも使える適当なPCがあればいいなという気持ちです。
(「適当な」と言いながらSurface 3のレベルを求めるのは高望みすぎる、という説も。)
で、いろいろ見ながら丸1日悩んだ結果、Surface Goに行き着いたのでした……。

マイクロソフト Surface Go(4GB/64GB) シルバー MHN-00014
- 出版社/メーカー: マイクロソフト
- 発売日: 2018/08/28
- メディア: エレクトロニクス
- この商品を含むブログ (1件) を見る
またSurfaceということで、同様にバッテリーが膨らんで3年くらいで終了となるのではないか…という不安は大いにあるのですけど、それでもサイズ感とかスペック的には今の私にちょうどよさそうなんですよねぇ…。
Surface Goはシリーズの中では廉価版という位置づけらしいので、シリーズの中で比べると少しは安いし……。
まいった。
そんなSurface Goには2種類あって「メモリ4GB、ストレージ64GB(eMMC)」と「メモリ8GB、ストレージ128GB(SSD)」という違いがあるんですが、これもかなり悩んだ結果、3年で壊れるつもりで前者の安いほうにしてみました。
後者の128GBの方もそれほど価格差ないといえばないんですけど、なるべく安くいきたいと思ったのでした。
前のSurface 3の時も2種類のスペックがありました。
私は「メモリ4GB、ストレージ128GB」という、Surface 3の2種類の中ではハイスペックなほうを使っていたんですけど、それを3年使ってみた結果、ストレージ64GBでもいけそうだし(microSDを差しておけばそちらにデータ保存できるし)、メモリも4GBよりたくさん使うような使い方はしていないのでコストを抑えたほうがいいかなと思った次第です。
私の使い方でSurfaceに負荷がかかりそうなものというと、Excelで重めのマクロを作って遊ぶときとか、GIMPでこのブログの画像を準備するときとか、YouTubeをずっと見まくるとかくらいなのです。
激安のお店から購入
で、価格.comを見ていたので、たくさんのお店のお値段がわかりました。
今回はその中でも激安だったPCボンバーさんから買ってみることに。
こちらのお店は初めてでしたけど、ものすごく安いし評判もよさそうだしいいかなと思って選びました。
支払い方法に代引きを選べば、手数料はかかりますけど15時までの注文は当日中に発送とのことだったのでこれもうれしいところ。代引きで行ってみましょう。
あと、「しっかり梱包サービス」というのがあって、通常は簡易的な包装なんですけど、540円支払うと緩衝材が入った大き目の箱で送ってくれるとのこと。
ですが、なるべくお安く抑えたかったので、これはなしにして通常の梱包でGO。
その結果、ものすごいスピードでエアクッション付き封筒に入ったSurface Goが届きました。ようこそ!

…って、箱がつぶれている!

封筒をよくみると何かが突き破ってきていた模様。

どの時点で何があったのか。
…まあ、今回箱がつぶれているところは中身に影響しない位置と深さだったので別にいいですけど、こういうこともあるということで、ものによっては「しっかり梱包」してもらったほうがよさそうでした。メモメモ。
開封の儀
気を取り直して開封の儀……に入る前に、Surface 3の箱と大きさを比べてみましたけど全体的にコンパクトになりました。

Surface 3はちょっと凝った箱でした。
で、いよいよご対面。
改めて本体だけ見てみるとタブレットですね。

付属品としてACアダプターと、OfficeのライセンスコードやPCリサイクルマークのシール、説明書などがあります。
ACアダプター&電源ケーブルについてですけど、Surface側のコネクタの形状は特殊な感じでした。

Surface 3はUSBのmicro Bだったのでここは思いっきり変わってますね。
なお、ケーブル長は測ってみたら175cmくらいで、Surface 3のものより20cmほど長め。あと、ACアダプターは少し大きくなりました。
ここで、説明書を読んでいると「バッテリーの健康状態」というページが。
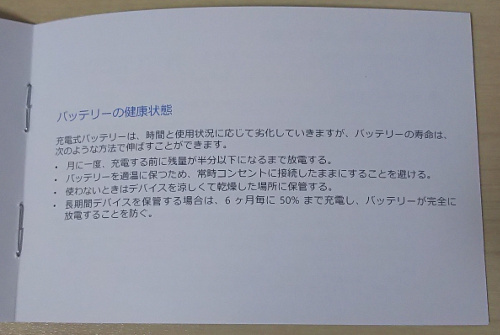
「バッテリーを適温に保つため、常時コンセントに接続したままにすることを避ける」
うーん、Surface 3ではずっと電源を接続していたんですよねぇ……。
ノートPCの感覚だったから常時つなぐものかと思っていたんですけど、やはりどうやらSurfaceはノートPCというよりはスマホ寄りな感じなんですね。
なお、Surface 3の説明書にもこういう記載はあったっけ?と、Surface 3の説明書を読んでみたんですけど、見つけられませんでした。
Surface 3にもこれ書いてあれば寿命が延びたかもしれないなぁ…。わからんけど。
ちなみに、Goの説明書に他に書いてあった「月に一度は放電」っていうのは、確かSurface公式のメールマガジンか何かで読んだので3でもやってました。
効果があったのかどうかは定かではないですけど、今後もやっておきたいところ。
さて、話は戻りまして次はSurfaceを立たせるための、本体裏側の「キックスタンド」というところを開いてみました。
これが、Surface 3だと位置が固定される箇所があるので、角度をその中から選べるという形でしたけど、Surface Goではどこでも自由な角度で止められるようになっていました。
この辺りまで開くこともできました。

で、やはりノートPC的に使いたいので、キーボードと画面のフタの代わりになる「タイプカバー」ももちろん購入です。(こちらはPCボンバーになさそうだったので普通に購入。)
1色しかない本体に対して、タイプカバーは何色かあるんですけど、何やらブラックだけは定価の時点で数千円安い(といっても1万円は超えるけど)。
よし、ブラックで行こう。
というわけで、マグネットでピタッと装着。
いい感じです。

なお、Surface 3のタイプカバーとはコネクタの形が違うっぽくて互換性なさそうです。
あとは、ACアダプターも接続してみよう。
というわけで本体にあの変わった形のコネクタをつなげようとしたらこちらもマグネットでピタッとハマるというか差し込まれるという感じでした。これはいい。

そして、液晶画面にはやはり念のため保護フィルムを貼ることに。
タイプカバーを閉じると画面にキーが当たることになりますが、(保護フィルムがなくても大丈夫なように設計されているんでしょうけど)傷がついたりしたら悲しいのでその対策です。
液晶フィルムにもいろいろあるんですけど、安いものから高いものまでピンキリです。
今回はなんだかんだでこういうのにしてみました。

私は反射しないほう(ノングレア)が好みです。
貼ってみて特に問題なし。
(なお、液晶保護フィルムは一通り動作確認してから貼るべきだと思います。初期不良で修理になったりしたときにフィルムをはがされる可能性もあるので。)
そんなSurfaceですけど2台並べるとこういう感じです。
(左が3、右がGo)

全体的にコンパクトに、そして丸めになった感じです。
タイプカバーのキーも全体的にキュッとしています。
使う分には支障のない大きさだと思います。(実際、1週間使ってみて特に文句なし。)
押し心地もよし。
あと、Surface3の画面の横にあったWindowsキーがなくなってますね。
確かにアレはそんなに必要ではなかったなぁ。
セットアップいろいろ
そんなこんなでWindows10の起動までした時点で、ディスクの容量を見ると空きは44.4GB。

思ったより空いているという印象。
そこから、いろいろ必要なソフトをインストールして行こうというところですが、Surface GoはWindows 10のSモードという状態になっていて、このSモードだとソフトを好きにインストールできないのですね。
インストールしようとすると、何やらにぎやかな画面が出てくる。
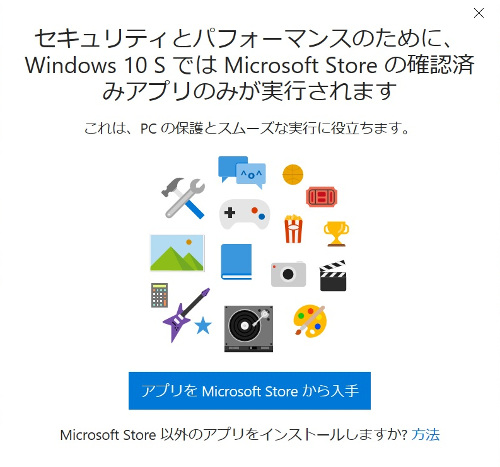
ここは画面に従って、Sモードを解除しました。
2~3クリックほどで簡単にオフにできました。

そんな感じで、Windows Updateとかソフトのインストールとかを終えました。
何をインストールしたかというと、最初から入っているOffice(Word、Excelなど)に加えて、
- サクラエディタ
- Chrome
- GIMP
といったあたり。
それと、デスクトップやドキュメントフォルダ等においていたデータ1GBほどと、メールアカウントも移行したのでメールデータが少々。
以上のようなものを入れてみましたが、私の場合はまだ半分以上の空きがありました。
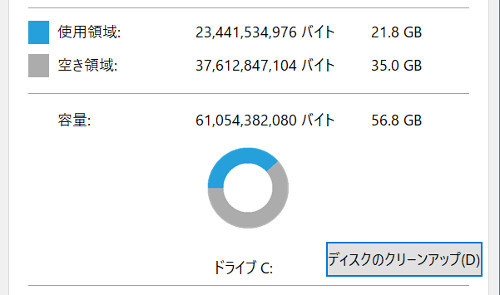
これなら64GBしかないとは言えども、大きめのWindows Updateがあってもしばらくは大丈夫そうです。
Surface 3も、Surface GoもmicroSDが直接差し込めるので、容量の大きいデータはなるべくmicroSDに入れていこう。
動作について
いろいろ操作した感じでは、Surface 3以上の快適さで動いてくれているようでいい感じです。
あと、Windows Hello対応なので、顔認証でスッとログインできちゃうのがすごい楽です。
あまりにも認証が速いし楽だし、自分以外でも認証されちゃうんじゃないか不安になるくらいです。
まとめ
というわけで、Surface GoはいつものSurfaceと比べると安めだし、さらにその中での下位モデルを選択したのですが、私の使い方では相当快適です。
なるべく長く使いたいと思うので、バッテリーの取り扱い(充電しながら使わない)には注意したいと思います。
Surface Laptopっていうのもあってこっちは完全にノートパソコンの見た目ですがバッテリーはどうなのかなと気になるところです。
おわり。
Surface 3のバッテリー膨張についてどうにかならないかマイクロソフトに聞いてみた件
この前壊れた件
先日、使っていたSurface 3の画面が外れるという事象が発生したのでありました。
これはどうやら中に入っているバッテリーが膨らんでしまい内側から液晶画面を押し出してきている、という状況のようですけど、このときにマイクロソフトに修理頼もうと思ってサポートのサイトを探すも連絡先がエラーで出てこなくてあきらめる、ということがありました。
けど、簡単にあきらめるのもどうかと思って、改めて問い合わせできないか探してみた次第です。
画面外れている以外は自分にちょうどいい機械なので、修理できれば修理して使い続けたいのです。
電話番号が出てきた
というわけで、改めてマイクロソフトのページをあちこち見まわっていたところ「Microsoft サポートに問い合わせる」ページに行き当たりました。
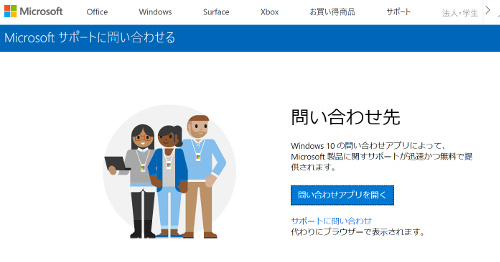
で、ここで「問い合わせアプリを開く」から進むと私の環境ではエラーで進めないんですけど、「サポートに問い合わせ」から進むと電話番号(フリーダイヤル)が出てきました。
早速かけてみよう
まずかけてみたら早朝だったのでやっておらず、改めてかけなおしました。
受付時間になってからかけてみると案の定、長いガイダンスと長い待ち時間があってその後つながりました。
早速、「Surface 3の画面が外れてきたんですけど、なんとかならないかなと思いまして……。」と相談。
すると、故障の状況(いつ気付いた?どこに置いていた?)などなど細かい確認があった後に、故障個所の写真を送ってほしい、ということになりました。
何やら、「写真を見て本国と検討します」とのこと。
本国!
というわけで、ビルゲイツ殿の顔を思い浮かべつつ写真を撮って指定された手続で送付しました。
本国に依頼して、本国で2~3日検討、その後の回答になるから1週間くらいかかるかもしれないというお話でした。
1週間後
で、そろそろかなと思っていたらちょうど1週間で電話がきました。
マイクロソフトの人「検討しましたが、Surface 3の生産が終了しておりまして、廃棄していただくということに…。」
わたくし「わかりました。」
終わったぜ。
もうダメだから捨ててね、とのこと。
ここまで言われちゃ何も言えないぜ。
Surfaceの寿命短すぎない?
というわけで、3年と2か月ほど使ったSurface 3が修理等もできず終了のお知らせです。
……うーん、寿命短いような気がするなぁ。
Surface 3が日本で発売されたのが2015年6月で、その6月中に買ったので別に古い型を買ったとかでもないんですけど、3年で修理や交換もできなくなるとは……。
タブレット業界ってそんなものなのかな。
あと、ネット調べてみたらSurfaceのバッテリー膨らんでいる人たくさんいるんですね。
1年とか2年で膨らんじゃった人もわりといらっしゃるようで。
どうやら常時電源つないだまま使っていると膨らみやすいっぽいこともわかりました。
私もつなぎっぱなしでした。
ノートPCだと基本的につなぎっぱなしだから、Surfaceも同じように使っていたんですけど、SurfaceはノートPCではなかった。
スマホなんかだと充電しながら使うとやばいというのは聞いていたのでそれはやめていたんですけど、Surfaceもスマホサイドの機械だったのか。
まとめ
というわけで、結果はどうあれ、ちゃんと公式サポートに聞いたのである意味スッキリはしたのでした。
今回、タブレットみたいな機械は電源つなぎっぱなしで使うのはまずいんだろうなということがわかったので気を付けていきたいと思います。
スマホももちろんそう。
あと、Surfaceはマイクロソフト製とは言えども、そんなにサポート期間が長くないことがわかりました。
タブレット型の機械は基本使い捨てみないな感じなのかなというところ。
さて、そんなわけで、私の新しいPCを何にしようかというところでしたが、これだけ「Surfaceにはもうこりごり」という雰囲気を出しておきながら「Surface Go」を買いました。
次回、その辺の話を書きます。
おわり。

マイクロソフト Surface Go(4GB/64GB) シルバー MHN-00014
- 出版社/メーカー: マイクロソフト
- 発売日: 2018/08/28
- メディア: エレクトロニクス
- この商品を含むブログ (1件) を見る
Windows10のメールアプリにGmailアカウントを登録しようとしてエラーが出るのを回避した件
エラーとの戦い
Windows10には「メール」というアプリが入っていますけど、これは文字通りメールソフト、いわゆるメーラーです。
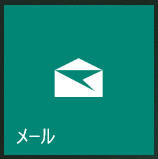
このアプリに自分のメールアカウントを設定すれば、メールの読み書きができたりメールが届いたらパソコンの画面に通知出してくれるわけで、私もこれを使っています。
このアプリには複数のアカウントを設定することができるので、2つ以上のメールアカウントを登録すると一度にメールが確認できて便利なんですけど、今回Gmailのアカウントを登録しようとしたらうまくいかなくて3時間ほどハマったので、今後ハマらないようにするためにメモしておくものであります。
事象
何が起きたかというと、アカウントの追加の画面で、Gmailなので「Google」を選んで、
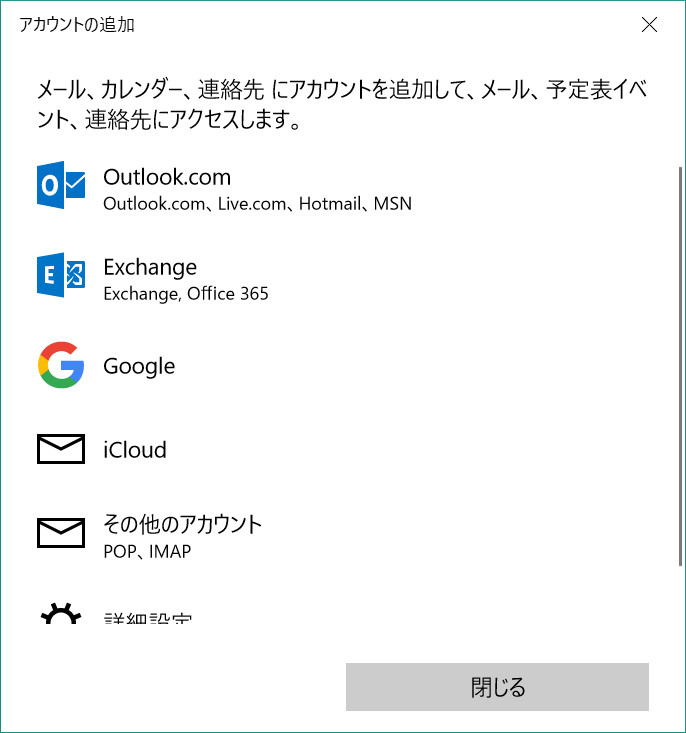
パスワードなど画面に従って入力していくと、最後のほうで
問題が発生しました
申し訳ございません、操作を行うことができませんでした。
エラーコード:0x8000000b。
というエラーが出てしまい設定できないという状況。

ちょっとググったのですけど解決策が見つけられず、アプリの再起動やPCの再起動でも変わらず、という状況でしたが、いろいろやってたらなんか設定できたという状況です。
なお、今回はGoogleアカウントの2段階認証がオンのアカウントとオフのアカウントでそれぞれ発生しました。
対応手順(2段階認証プロセスがオンの状態のケース)
次のようにやったら何やら登録できました。
ブラウザでGoogleのサイトを開いて、右上のメニューのボタンから「Google アカウント」を開く。

で、「ログインとセキュリティ」→「Googleへのログイン」→「アプリパスワード」を開く。
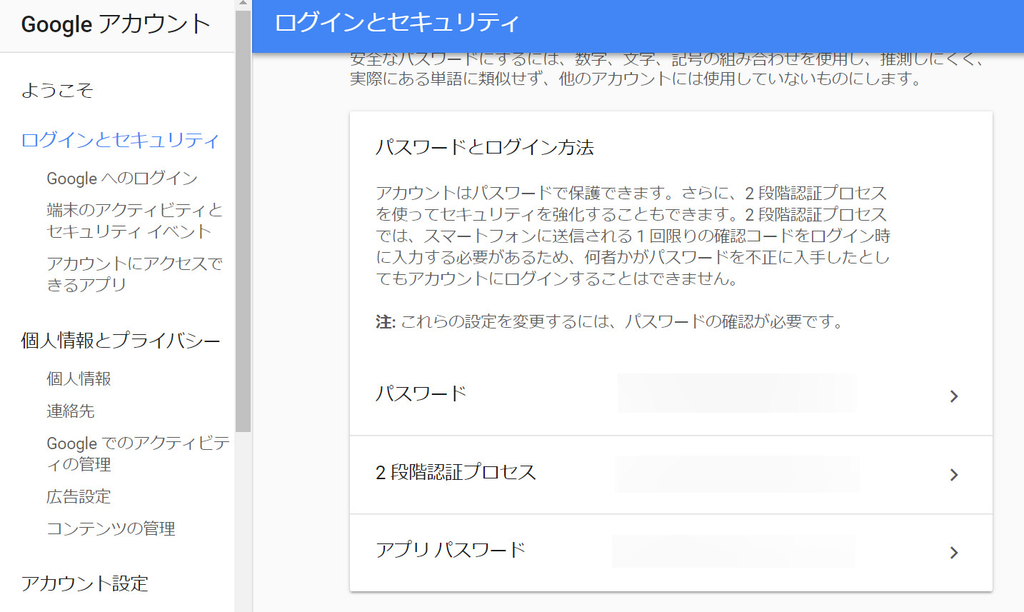
アプリパスワードを生成するアプリと端末を選択してください。と出るので、メール、Windowsのパソコンを選択して「生成」。
(試していないけど、ここの選択肢はほかのやつでもいけそう)
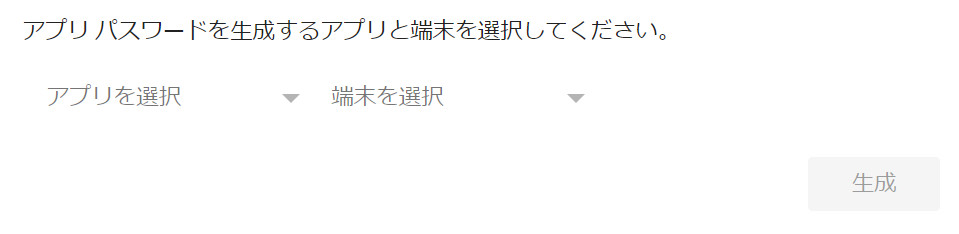
すると、特別な「アプリパスワード」というのが表示されるのでこれをコピー。
でもって、メールアプリに戻ってきて今度は「その他のアカウント」を選択。
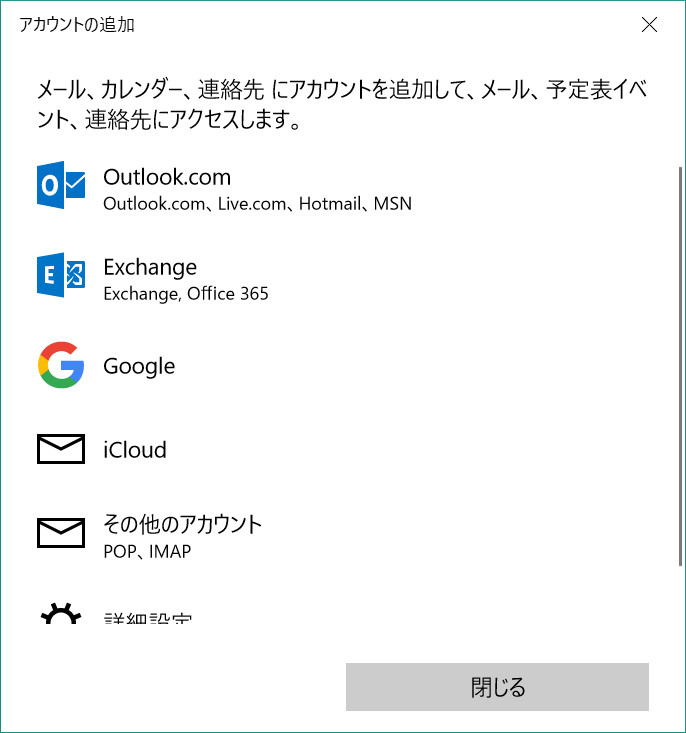
アカウントの追加で、メールアドレス等を設定しますが、パスワードに関しては先ほど表示されたアプリパスワードを入れる。
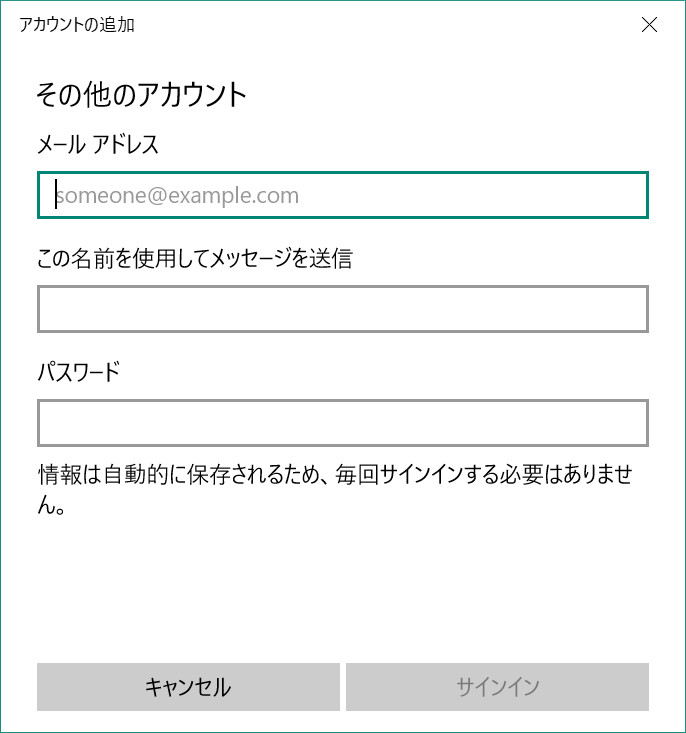
以上で、私の場合はアカウントの登録がうまくいって、メールの送受信ができるようになりました。
ただし、アプリパスワードを使っていると、ブラウザでGoogleアカウントのセキュリティ関連のページを開いたときに、「このアプリパスワードはまだ使っていますか?」と表示されることがあるのでちょっと暫定的な対応かなと思います。
通常は特に気にせず使えるので問題ないと思います。
対応手順(2段階認証プロセスがオフの状態のケース)
で、2段階認証がオフのアカウントでも同様のエラーが出たもんで、同じようにアプリパスワードを発行しに行こうとしたらアプリパスワードの画面へのリンクがないという状況でした。
2段階認証がオフだとダメなのか…?どうしよう…。
と思っていつつもう一度メールアプリで登録してみたら今度はうまくいきました。(「アカウントの追加」画面ではGoogleを選択)
これはよくわかりませんけど、時間を空けたらうまくいったとか…?
まとめ
今日はWindows10のメールアプリに関してのメモでした。
メールアプリというと、Windows10できたての頃はものすごく使いづらいアプリだったので困った記憶があります。
今はだいぶ使いやすくなったのでもうちょっとだけ使いやすいと嬉しいというところです。
おわり。
追記
1か月ほどして、もう一度メールアプリへの登録を試したらエラーも出ずすんなりいきました。
原因は謎のままですけど、普通に登録出来たら「アプリパスワード」は不要になるので上記と同様の手順でアプリパスワードの削除をお勧めします。
おわり。





![マイクロソフト Surface Laptop [サーフェス ラップトップ ノートパソコン]プラチナ DAG-00106 マイクロソフト Surface Laptop [サーフェス ラップトップ ノートパソコン]プラチナ DAG-00106](https://images-fe.ssl-images-amazon.com/images/I/41-g22Y1DQL._SL160_.jpg)
